In this article we will provide you the complete overview of Filters. Filters can be used to filter data, for instance based on date range or product name or salesperson etc.
Any column of any table can be used as filter. To add as filter, either drag and drop column into filter canvas, or double click on filter icon present in front of columns. Also any selected column can also be used as filter.
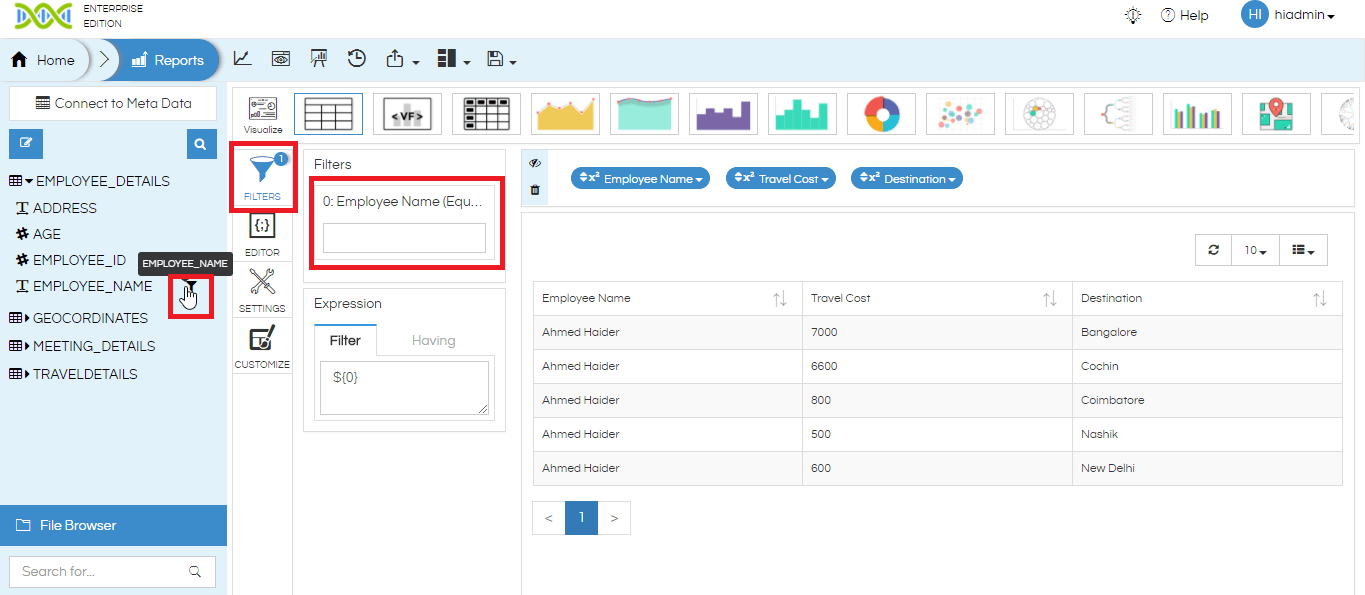
On the filters tab we can see how many filters have been added, which tables and columns are being used, and the type of condition.
Filter can be deleted or can be edited as shown.
Label allows to give a name to the filter. In Auto Mode, user has the option to select either equals which means single select and is one of means multi-select.
For values, user can either enter value by selecting Custom or can select Auto and make required selections from the drop down list. None and All will select no entry or all of the entries from that column.
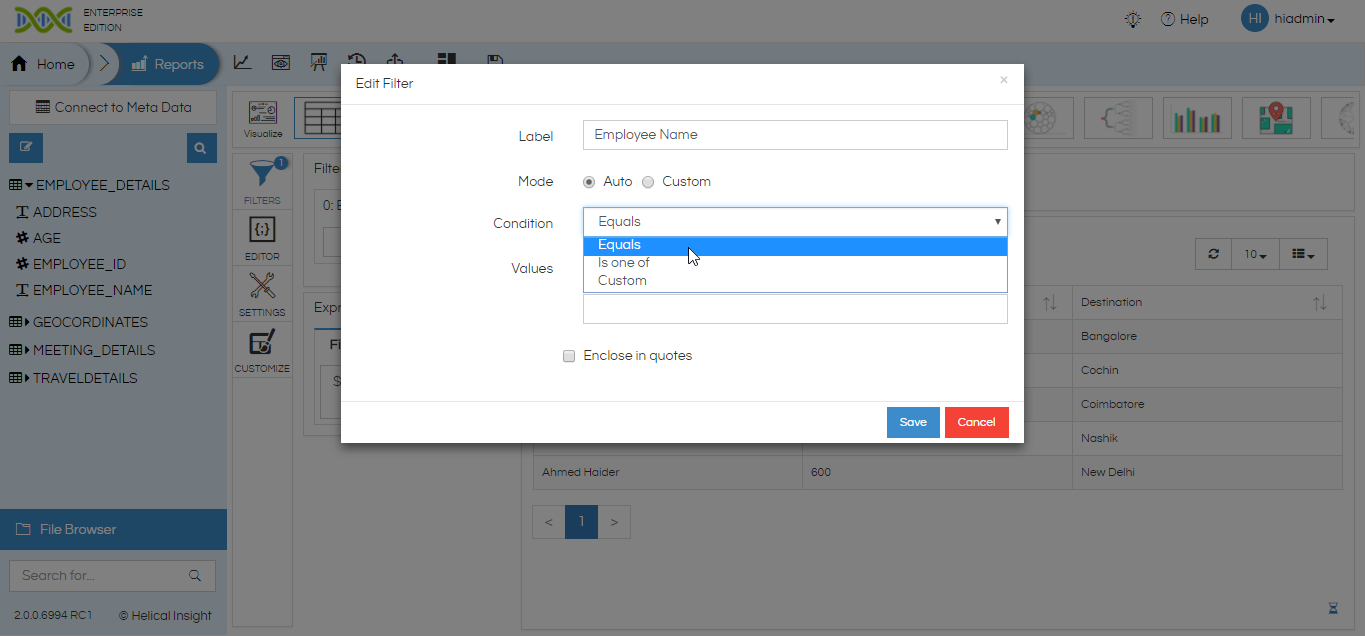
If you want to hide the filter in report open / dashboard view then select the checkbox against “Hide in report view”. The user will not be able to see the filter in the report open mode. You can change the filter value by appending it in the URL.This feature is used when the filter value is being passed from another application / URL and you do not want the user to change the value of the filter from the frontend.
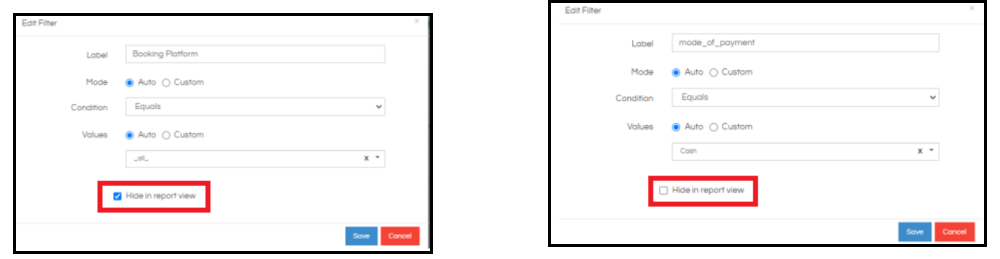
You can see mode_of_payment filter but not booking platform filter

For more info, contact us at support@helicalinsight.com
