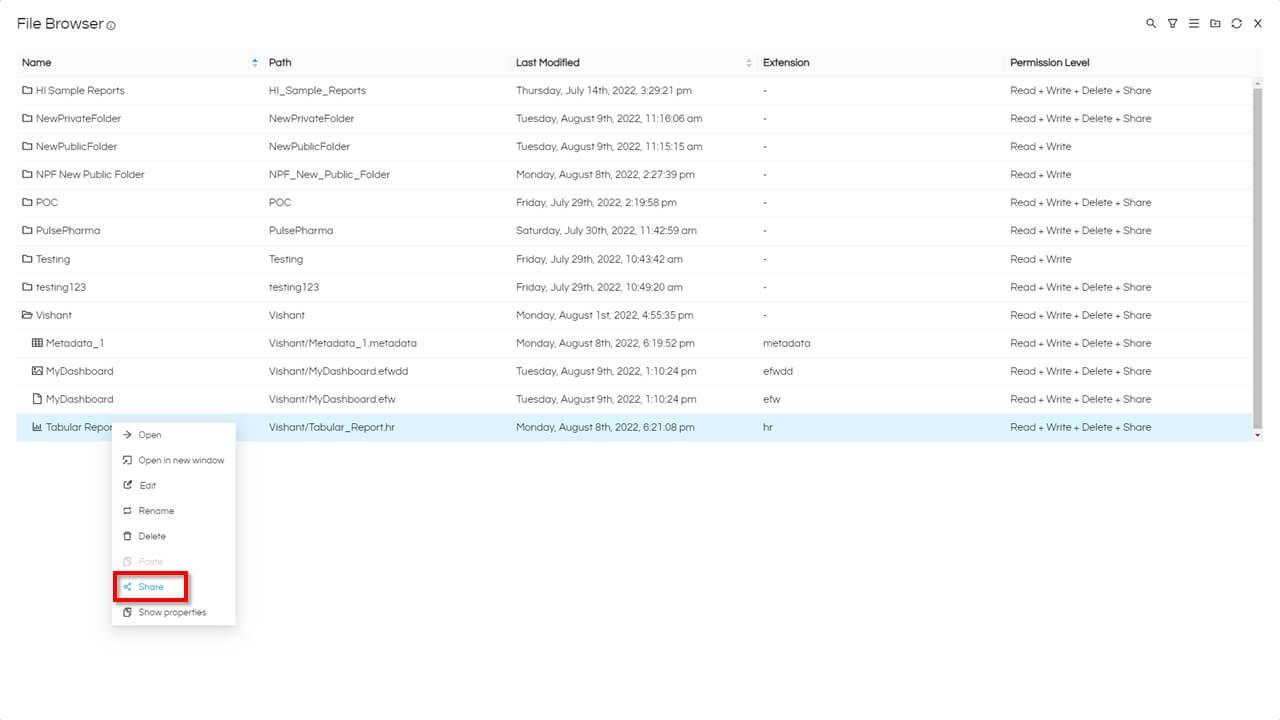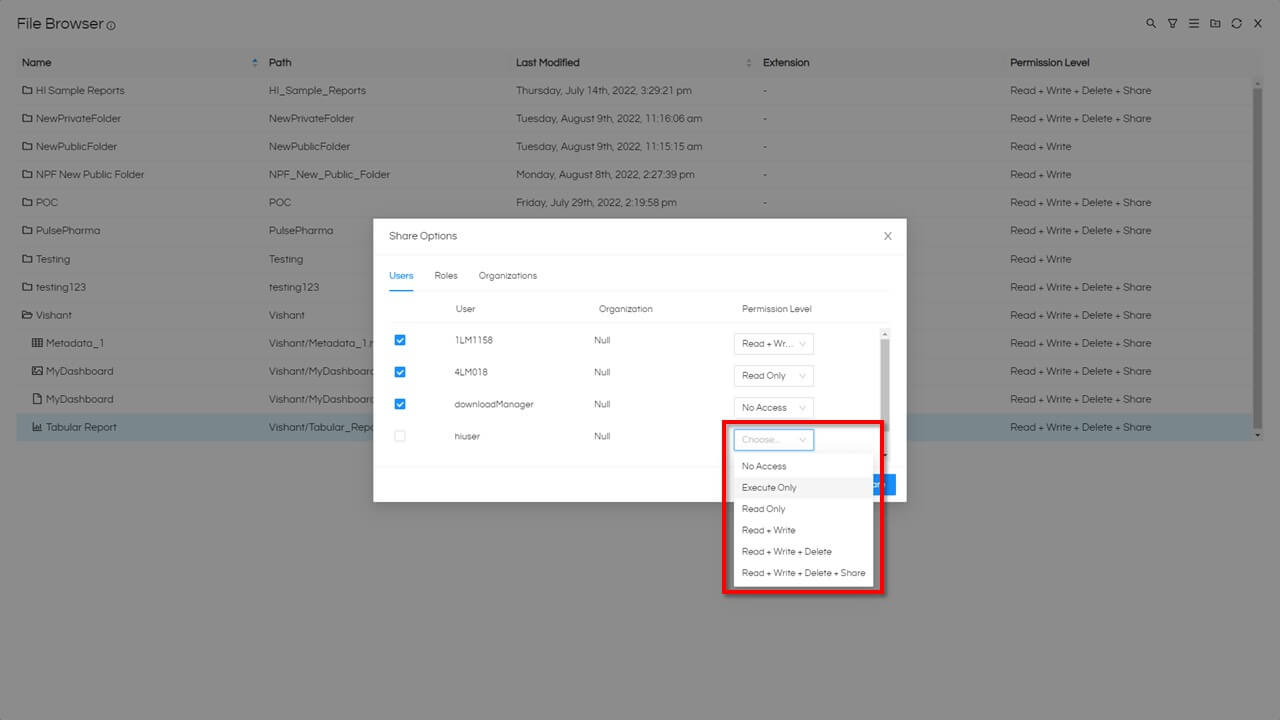Why to share reports?
In Helical Insight, reports have view and edit access only to the creator of that report. In order to allow the reports to be viewed and/or edited by users other than the original creator, those reports must be shared with the other users. Reports can be shared with individual users, or roles (in which case all users assigned to that role will get access to that report) or an organization as well (in which case all users assigned to that role will get access to that report).
This sharing of the report can be done on the basis of username, role and organization.
How to Share Reports?
A report is created from a metadata which in turn is created from a datasource. Thus sharing of Reports involves sharing of the below three-
- Sharing the created Report.
- Sharing Metadata which is used to create a report.
- Sharing DataSource from which metadata is created.
Helical Insight 2.1 onwards comes with a concept of Bundled Sharing. Hence if you share a folder all the content of that folder gets shared which includes subfolders, reports, dashboards, metadata etc.
For example please refer to the below image. In case if we share “HI Sample Reports” then all the subfolders, reports, dashboards, metadata and any other resources etc present in this folder and subsequent subfolders will get shared. Hence if you have saved the report and its associated metadata in this folder you will not have to share them separately, it will automatically get shared.
In case, after sharing the parent folder with any user/user-category, if the creator wishes to revoke access to any of the subfolders or files, the user can go to the share tab from that folder/file and select ‘No Access’ grant level for it.
1.Sharing the Report:
Step 1: Open the File Browser Menu from the Home screen.
Step 2: Navigate to the selected folder. Like in the below image we want to share “Sample Area Chart” and we can see that this report is present in “HI Sample Reports”. So if we share this folder automatically all the subfolders and contents will get shared.
Step 3: Open context menu, by right-clicking on the folder.
Step 4: Click on the “Share” option.
Step 5: Select the User/Role/Organization with which the report is to be shared.
Step 6: Select the kind of permission level that we want to give while sharing. We can share either with individual users, or roles or organizations. Please note that as a normal user you will get only your organization name in “Organizations” tab whereas a superadmin can share across any organization.
Please refer to Permission Level blog to learn more about various permission levels.
Step 7: Click on “Share”. Once the sharing is successful proper validation message will appear.
NOTE: As you can “HI Sample Reports” is having many other folders and contents as well which we may not want to share. In those case, you can follow the steps below.
Steps to Un-Share Resources
- Step 1: Open the File Browser Menu from the Home screen.
- Step 2: Navigate to the selected resource (report/dashboard/metadata) to be unshared.
- Step 3: Open context menu, by right-clicking on the report name.
- Step 4: Click on the “Share” option.
- Step 5: Select the User/Role/Organization with which the report is to be shared.
- Step 6: Set the access type from the drop down to “No Access”.
- Step 7: Click on “Share”.
**Repeat this part for all the resources to be un-shared.
2. Sharing Metadata:
The process of sharing the metadata is exactly the same as described above while sharing report. Please note that in case if you have shared a folder in which both report and metadata is saved then you will not have share them independently otherwise you will have to share.
3. Sharing DataSource:
- Click on Data Sources tab next to Home tab.
- Click on the database in which the data source that you want to share resides. You will see the list of data sources available.
- Click on Share button corresponding to the data source connection you want to share. A screen with the Share Options will appear. There are 3 tabs on this Screen:
- Users: This is a list of all the users that have been defined in the Home screen under User Management Tab. If you want to share the data source details only with a particular user or if you want to change the permission level for a particular user within an organization, select the user and set the permission level.
- Roles: This is a list of all the roles that have been defined in the Home screen under Roles Tab. If you want to share the data source connection details with all users having a particular role, use this option to set the permissions.
- Organizations: This is a list of all the organizations defined in the Home screen under Organization Tab. If you want to share the data source connection with all the users of a particular organization, you can achieve it by using this tab.
- Click on the check box next to the user/role/organization that you want to give the permission for.
- Set the permission level for the particular user/role/organization. The following permission levels are available:
- No Access: This level is used to deny access to a particular user, role or organization.
- Execute Only: This level will give only execution rights to the user, role or organization. The user will not be able to see the data source connection details but will be able to retrieve the data. Hence, if you want the users to only view the report/dashboard while not being able to view the data source details, use this particular option.
- Read Only: This level will give Read only access to the user, role or organization. The user can only read the data source details.
- Read + Write: This level will give Read + Write access to the user, role or organization.
- Read + Write + Delete: This level will give Read + Write + Delete access to the user, role or organization.
- Read + Write + Delete + Share: This level will give Read + Write + Delete + Share access to the user, role or organization.
- Once you have made the necessary changes, click on Share button. The data source will be shared.
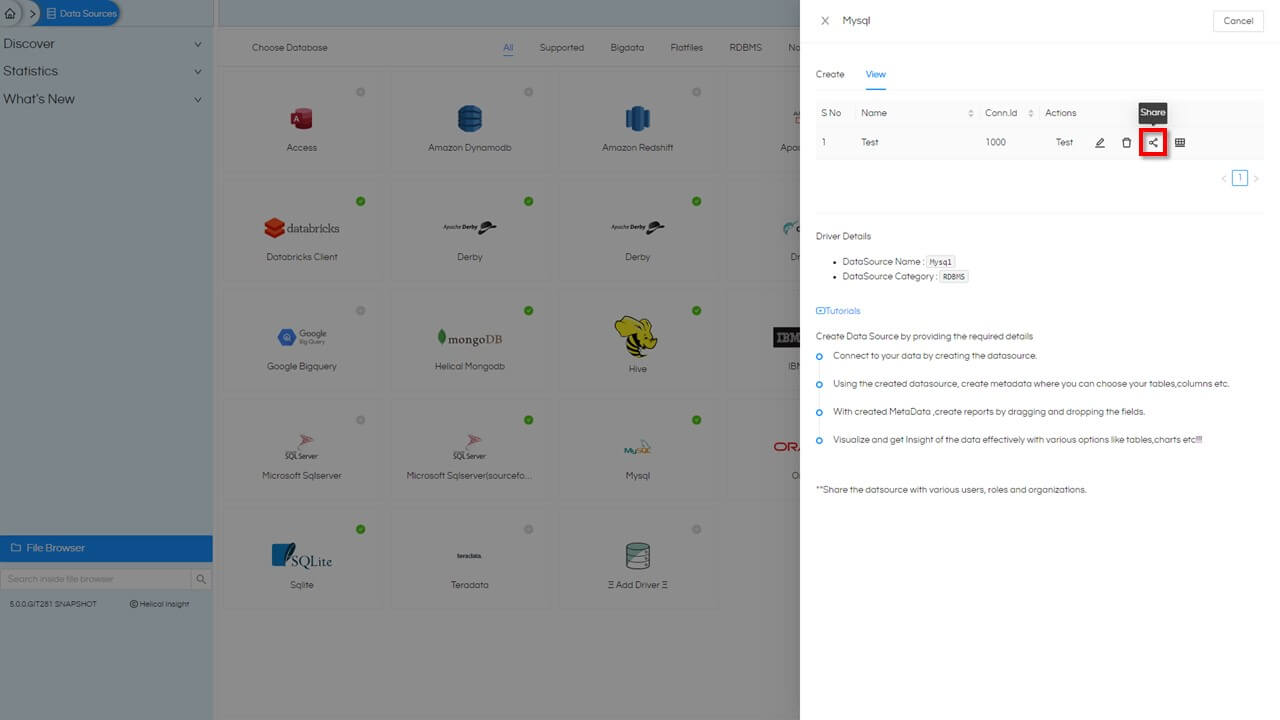
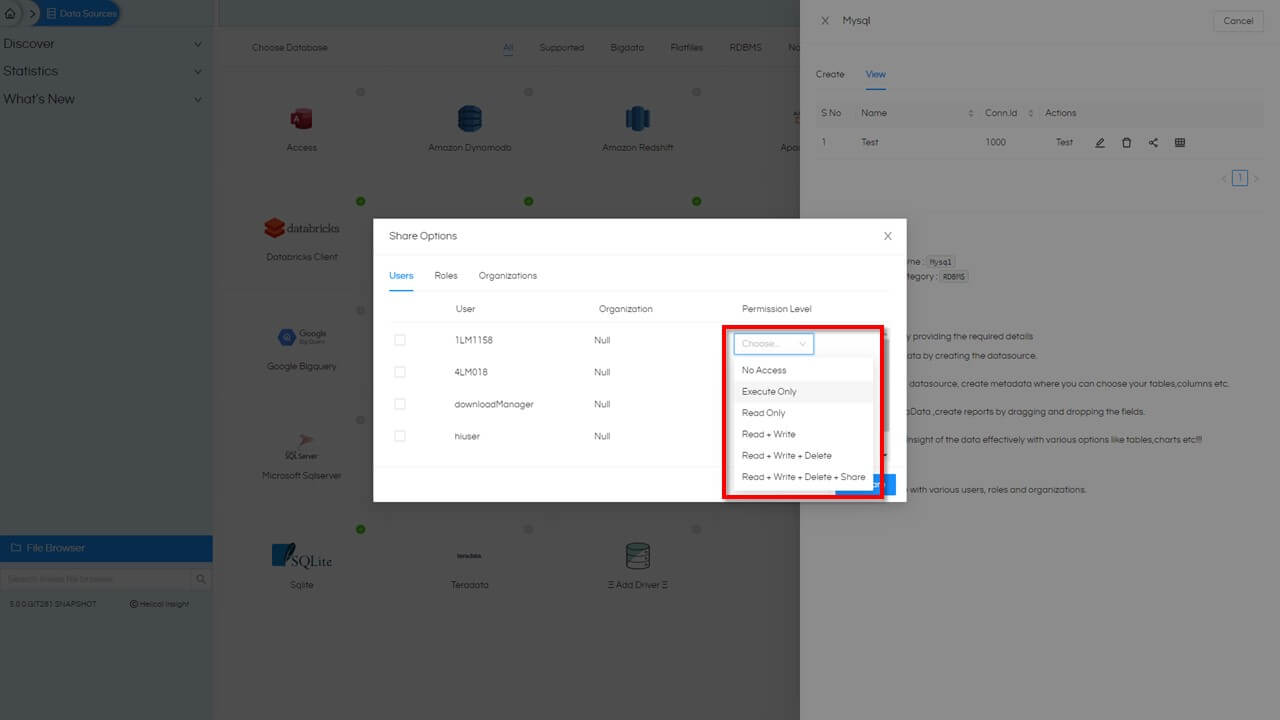
Please note that the user level permissions will override the organization level permissions. Hence, if you want to give different permission to a particular user in an organization, you can set the organization permission level according to the general permission levels in the Organizations tab and then modify the permission level for a particular user in the Users tab.
This is how a resource (Report, Dashboard) is shared in Helical Insight with multiple Users, Roles and Organizations.