In this article, we will see how we can use different filtering conditions for different data types.
There can be 3 basic types of data i.e. numeric, textual or date. We will see one by one the filtering conditions for each of these data types.
- Numeric data
- Equals: To filter a single value
- Not equals: To filter values other than the selected value
- Is one of: To filter multiple values
- Is not One of: To filter values other than the selected multiple values
- Is greater than: To filter values that are greater than the specified value
- Is greater than or equal to: Similar to ‘Is greater than’ but also includes the value specified
- Is less than: To filter values that are less than the specified value
- Is less than or equal to: Similar to ‘Is less than’ but also includes the value specified
- In between: To select the range of numerical values
- Not in between: Values other than the selected range
- In Range: Similar to ‘In between’ but also includes the start and end value.
- Not in range: Values other than the selected range(including the start and end value)
- Is Null: To filter null values
- Is Not Null: To filter all the values other than null values.
- Custom: Users can use any one of the mathematical operators manually. From version 4.0 GA onwards, security settings can be enabled for custom filter conditions. For more details, refer to this blog.
- Textual data
- Equals: To filter single value
- Not Equals: To filter values other than the selected values
- Is one of: To filter multiple values
- Is not One of: To filter values other than the selected multiple values
- Starts with: To filter text by entering few starting alphabets of it
- Does not start with: All the text values other than the entered starting alphabets
- Ends with: To filter text by entering few ending alphabets of it
- Does not end with: All the text values other than the entered ending alphabets
- Is Null: To filter null values
- Is Not Null: To filter all the values other than null values
- Contains: To filter text by entering any sequential alphabets (E.g. “aid” for searching “Haider”)
- Does not contains: Inverse of ‘Contains’ filter condition
- Custom: Users can use any one of the mathematical operators manually. From version 4.0 GA onwards, security settings can be enabled for filter conditions. For more details refer to this blog.
- Date
- Equals: To filter a single date value
- Not equals: To filter values other than the selected date value
- Is one of: To filter multiple date values
- Is not One of: To filter values other than the selected multiple date values
- In between: To select the range of numerical values
- Not in between: Values other than the selected range
- Is greater than: To filter values that are greater than the specified value
- Is greater than or equal to: Similar to ‘Is greater than’ but also includes the value specified
- Is less than: To filter values that are less than the specified value
- Is less than or equal to: Similar to ‘Is less than’ but also includes the value specified
- In Range: Similar to ‘In between’ but also includes the start and end value.
- Not in range: Values other than the selected range(including the start and end value)
- Is Null: To filter null values
- Is Not Null: To filter all the values other than null values.
- Custom: Users can use any one of the mathematical operators manually
Let us consider the ‘sample travel data’ and we have chosen ‘Travel cost’ as a filter. When you edit this filter, you can see the following interface:

You can see the list of filter conditions that can be used for the numerical data. The significance of each condition is as follows:
We consider ‘sample travel data’ and select ‘Employee name’ as a filter. When you edit this filter, the following interface will appear:

You can see the list of filter conditions that can be used for the Textual data. The significance of each condition is as follows:
Note: All the filter values for Textual data are case sensitive.
We consider ‘sample travel data’ and select ‘Travel date’ as a filter. When you edit this filter, the following interface will appear:

Note: For all single select values, there is option to pick the dates from the date picker as shown below

To see the overview of how to apply the filters, please refer to the blog filters usage
If you want to hide the filter in report open / dashboard view then select the checkbox against “Hide in report view”. The user will not be able to see the filter in the report open mode. You can change the filter value by appending it in the URL.This feature is used when the filter value is being passed from another application / URL and you do not want the user to change the value of the filter from the frontend.
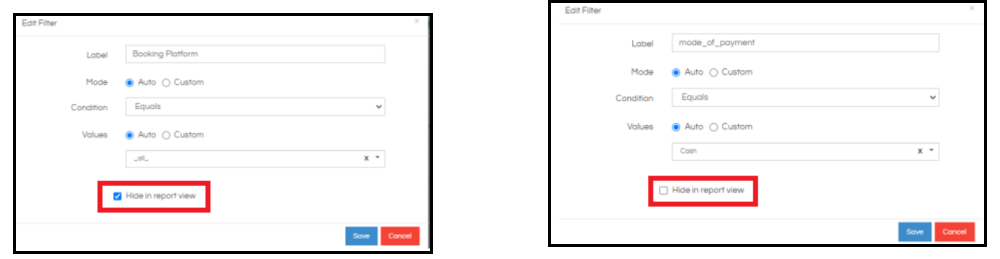
You can see mode_of_payment filter but not Booking Platform filter

