With version 5.0 onwards we have revamped the entire UX of dashboard designer and made it much more smoother and easier to use.
On the dashboard designer page, there are multiple operations and functionalities which can be done by right-clicking. Now on whatever component the right click happens, the functionality/UX changes get applied to that specific component. For instance, the components can be added reports, added images, added text boxes, or a group.
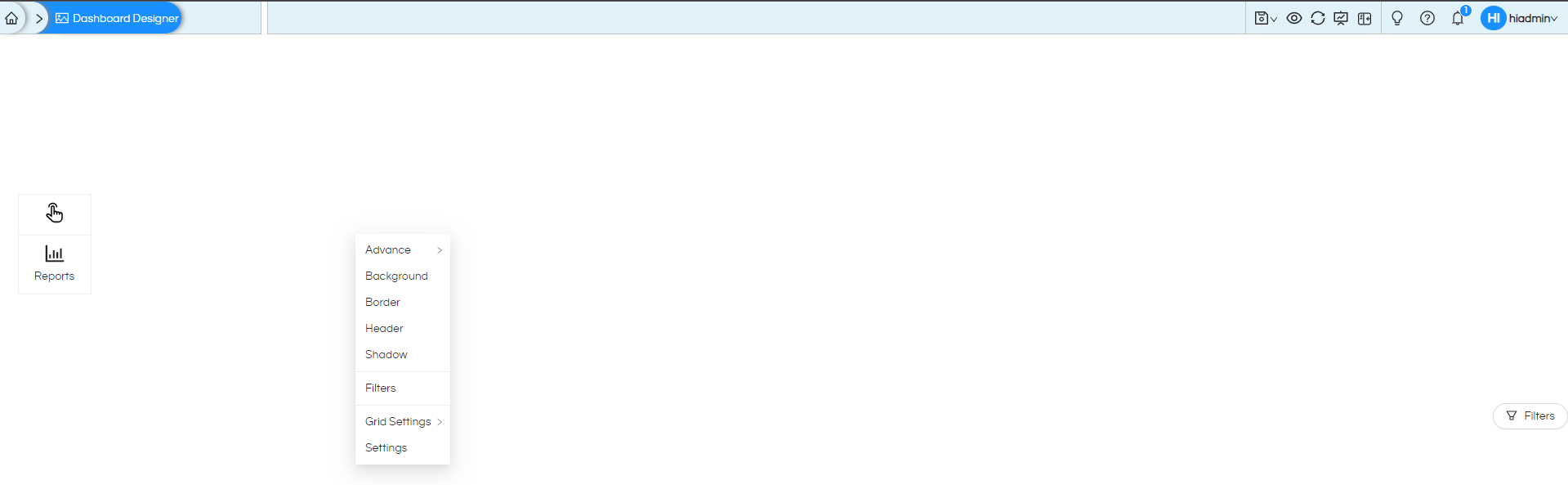
Please note that some of the options may/may not appear on right-click based on the kind of component we have clicked on.
Below we have explained the various options of right-clicking.
Header: The header option allows to give the entire dashboard or individual components a header. When clicked and enabled it allows you to write content for the header and format it like size, color, alignment, position, etc. The header component also allows you to add an “Add Link” to the header as well as define the “BackgroundColor”.
Whenever any report is added, it has by default a header of bluish color background with report name as header. The same can be changed
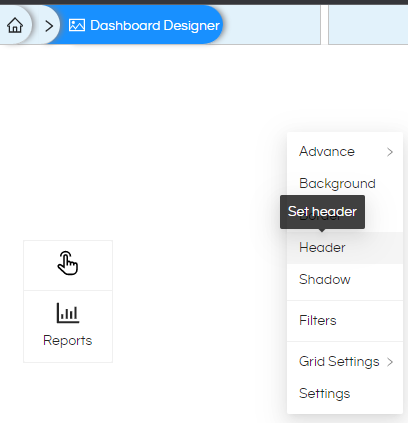
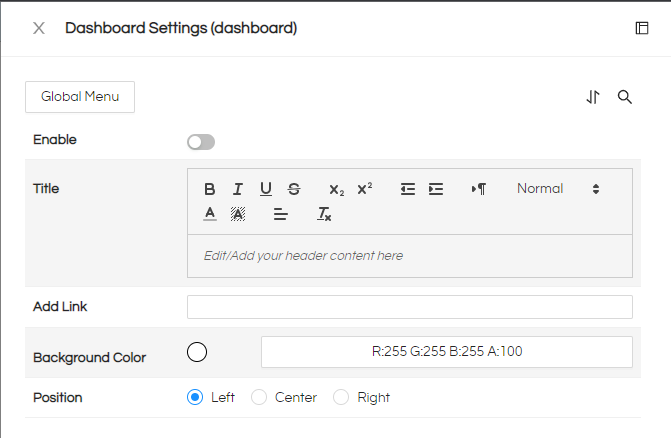
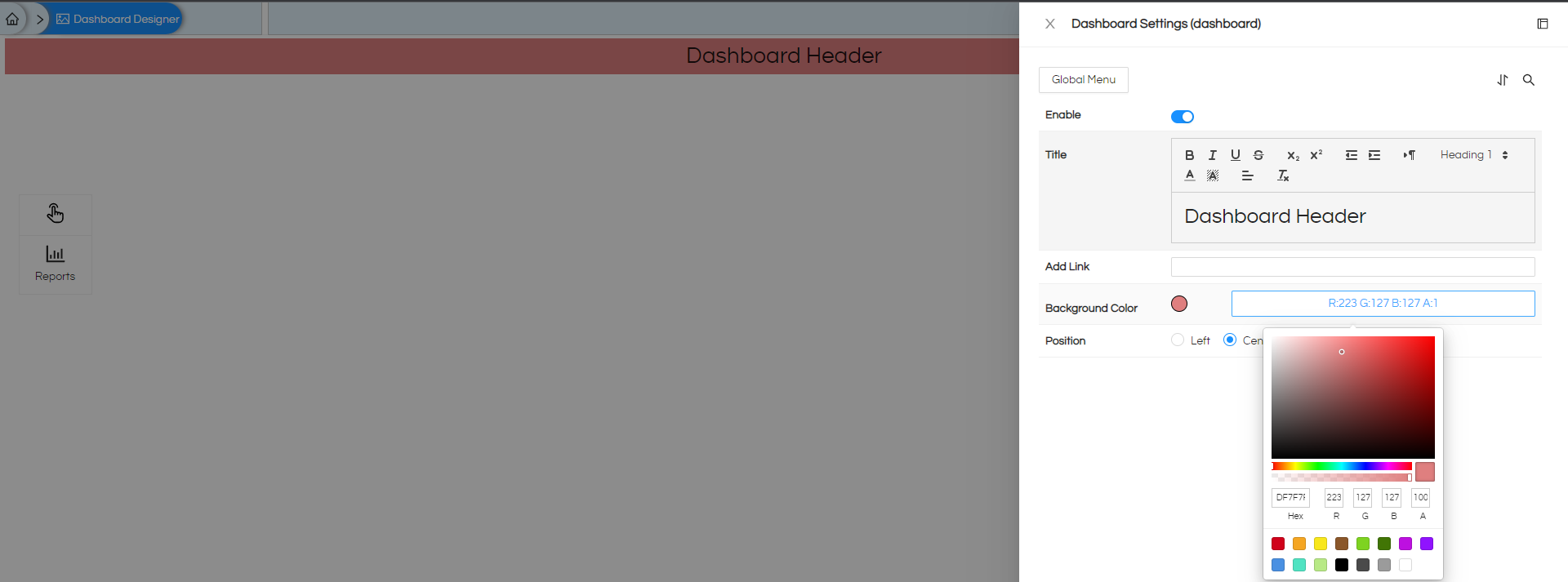
Shadow: Shadow allows you to give shadow to a component or entire dashboard. You can define the X-offset, Y-offset, Blur, & Spread. Then decide the color as well as its transparency using the “a” option.
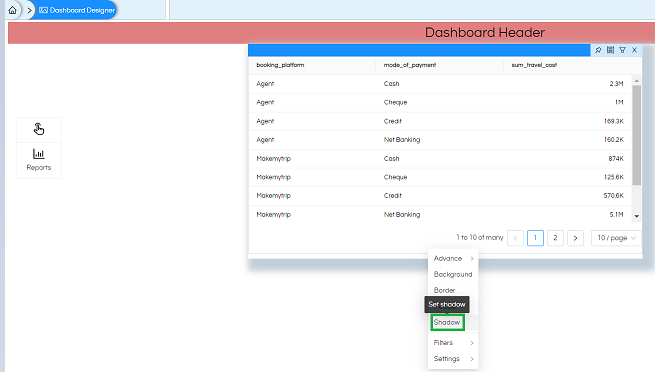
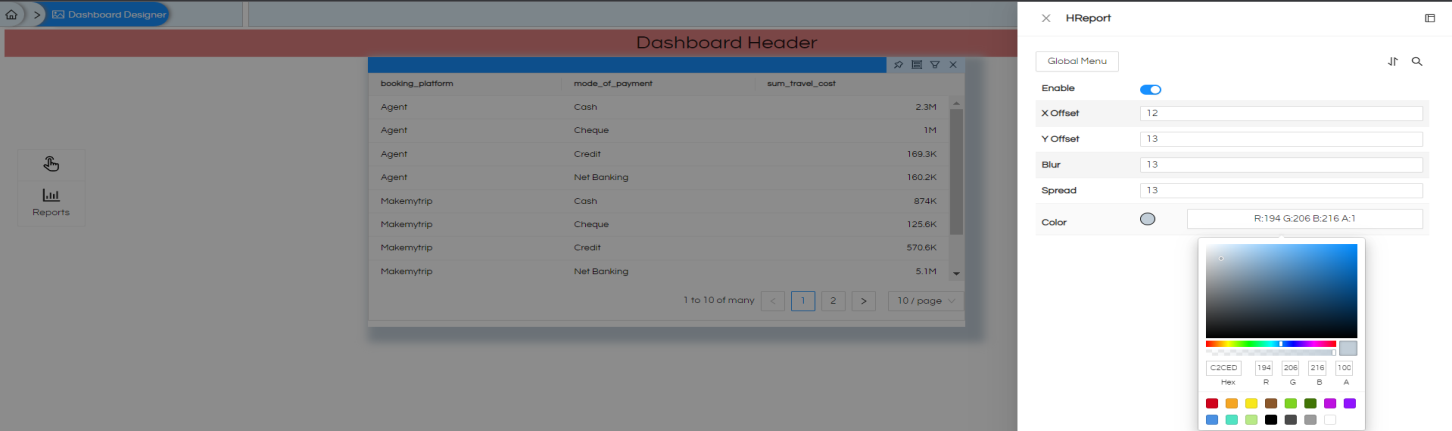
Border: Border allows you to give a border to a component. You can select the Border Width, Border Style, and Border Color. Further Border Position is a multi-select property which will allow to specify where all the selected border properties will be applicable. It has options like All Sides, Left, Right, Top, Bottom.
Border Radius will allow to give a curved border at the edges.
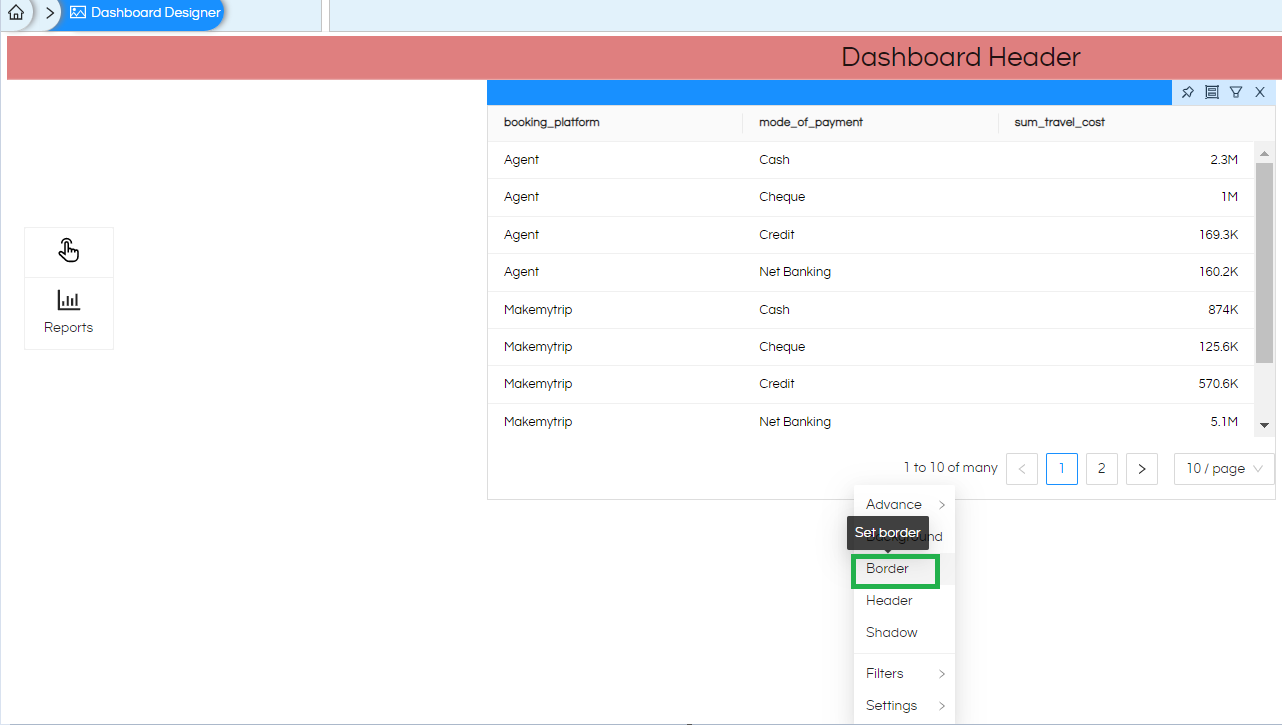
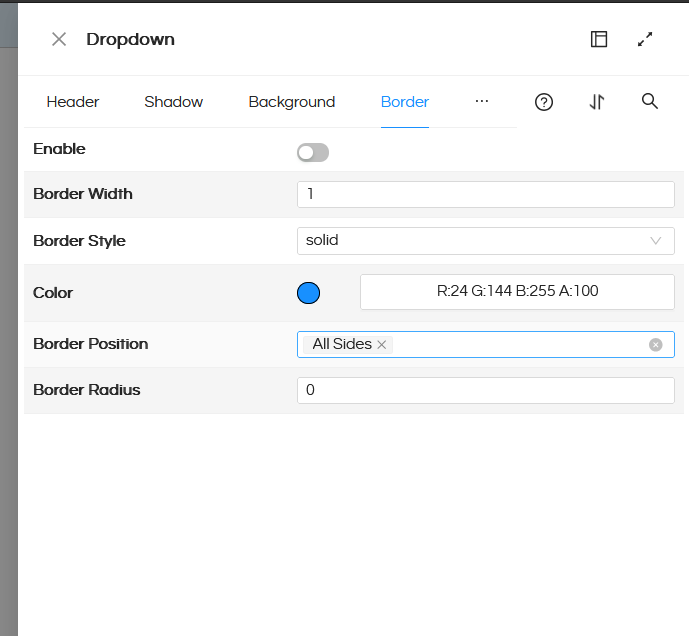
Background: The background option allows you to give a background to a component or to the entire dashboard. The background can be either a color or an image also. You can give color to the background by clicking on color and specifying the required color (while selecting the color you can use hex code or RGB A).
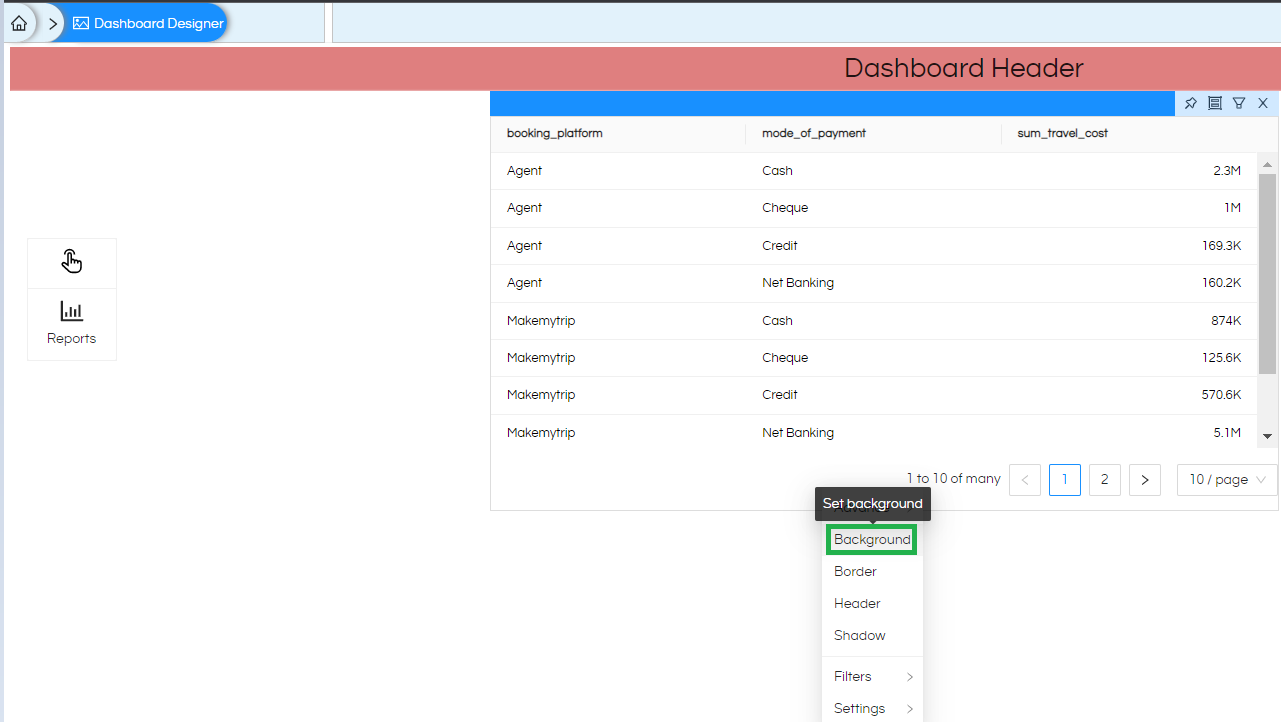
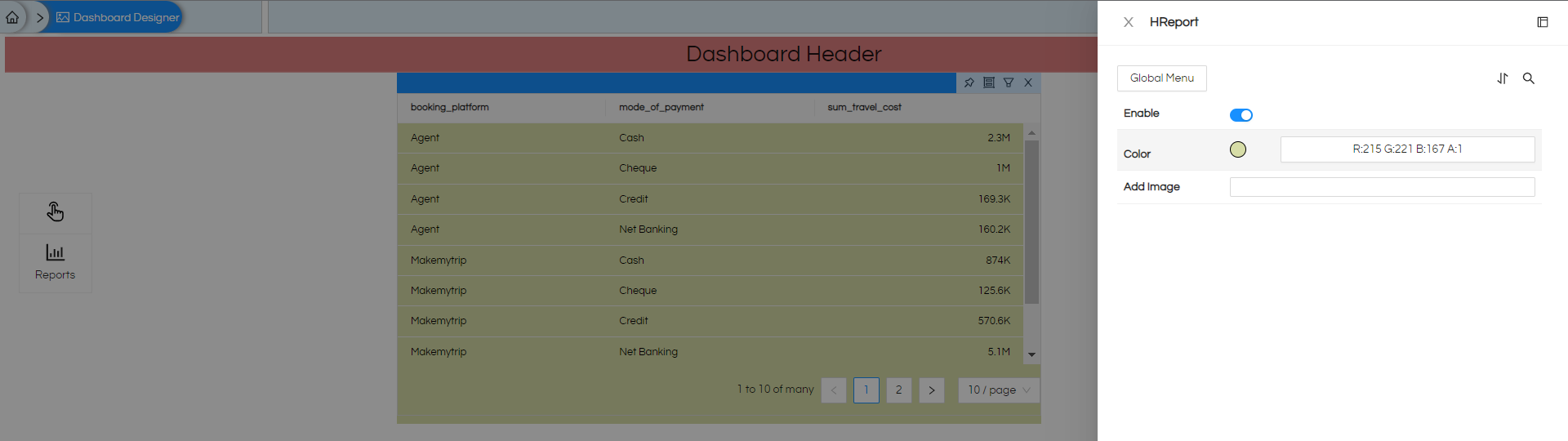
You can also give an image as a background. Provide the complete URL of the image (from the local server or internet) in the “Add Image” section
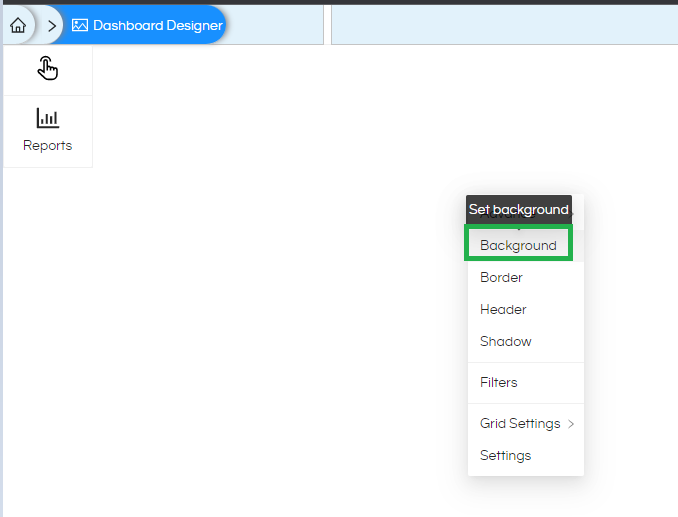
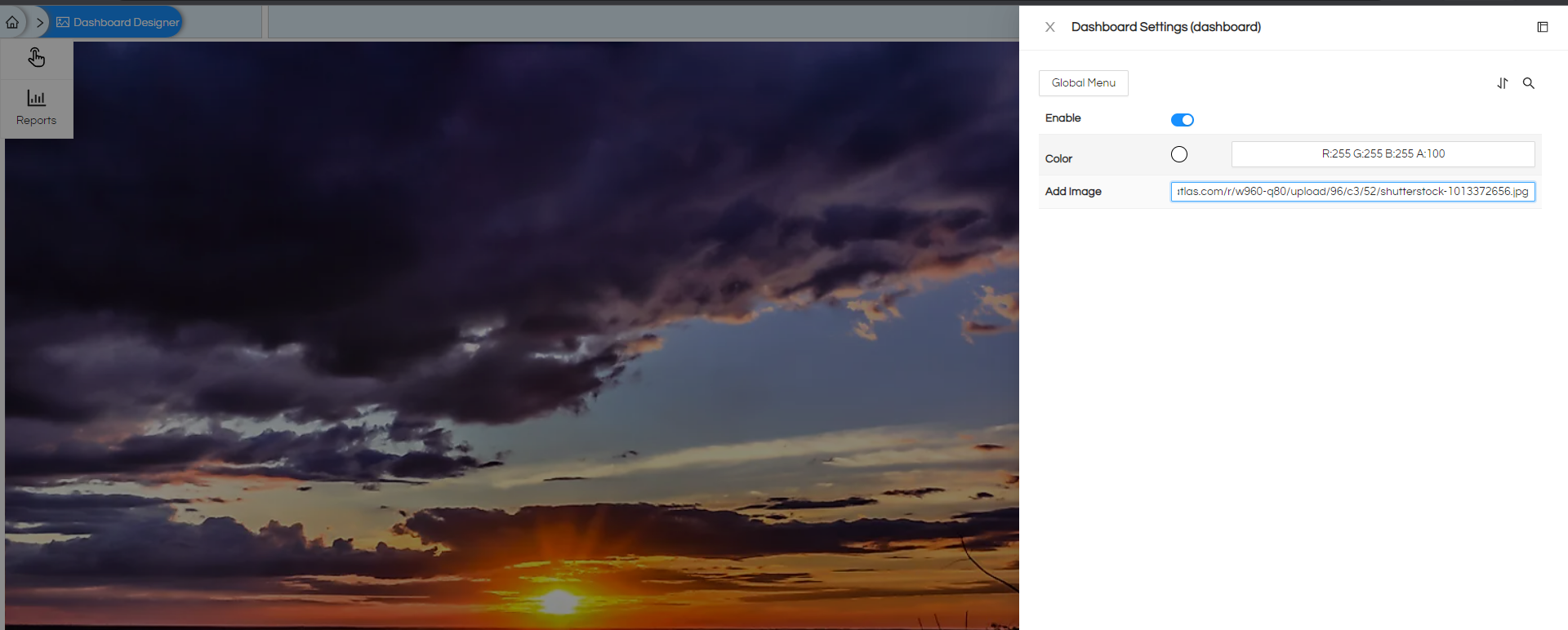
Settings: From version 5.0 onwards, on right-click on a report panel, you see the “Settings” option. On hover, you see the following options:
- Pin: It pins the panel so that it does not move when other components are resized or repositioned. You can specify the size and fix a panel to a specific place and then pin it. So that while you align other components it will not affect this specific component’s position.
- Delete: To remove the panel from the dashboard
- Export: Enable Exporting options for individual report panels when the dashboard is being viewed. Kebab menu (3 vertical dots) will appear on the top right corner of the report panel in open mode.
- Edit Report: When this option is used an option called “Edit” is enabled, using which then the report can be opened in edit mode directly for making any report level changes. This option will work only when the user has got the required permission level to edit. If not, then the user will only view this report
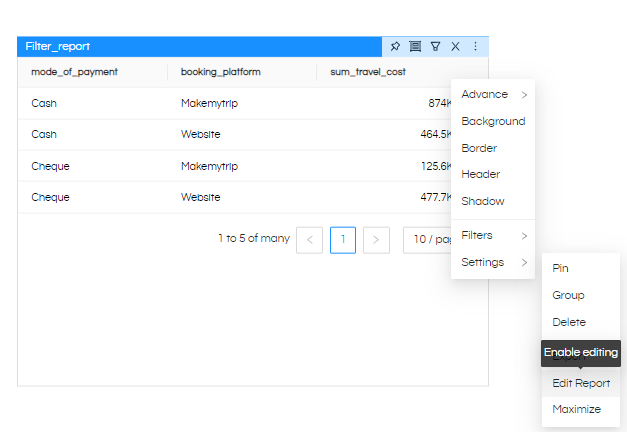
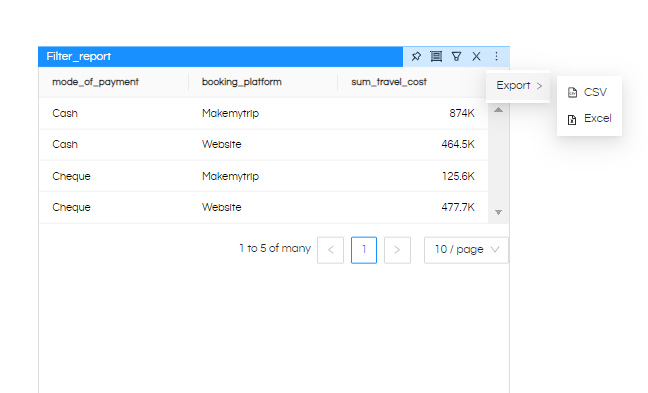
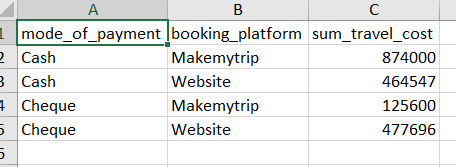
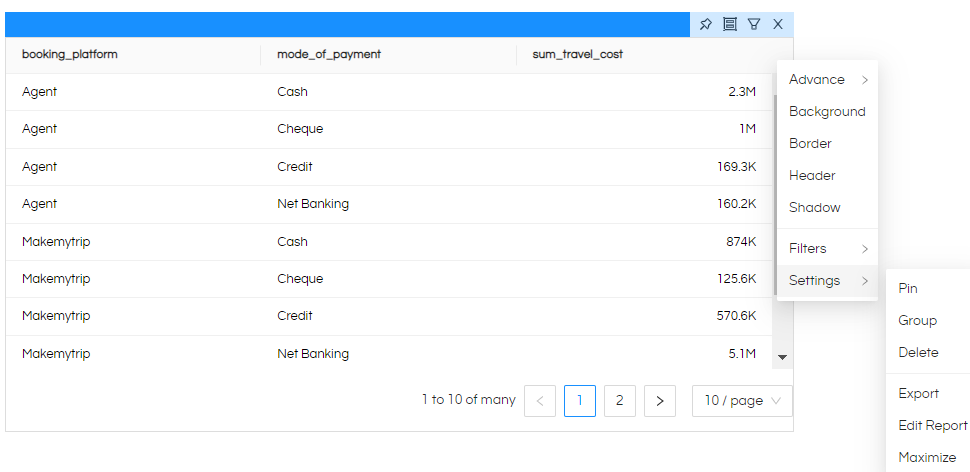
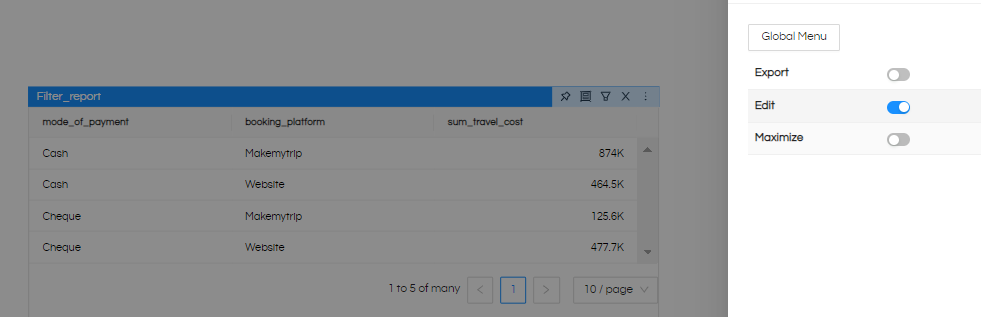
Click on 3 dots “Edit” now you can edit the Report by opening it in editor mode.
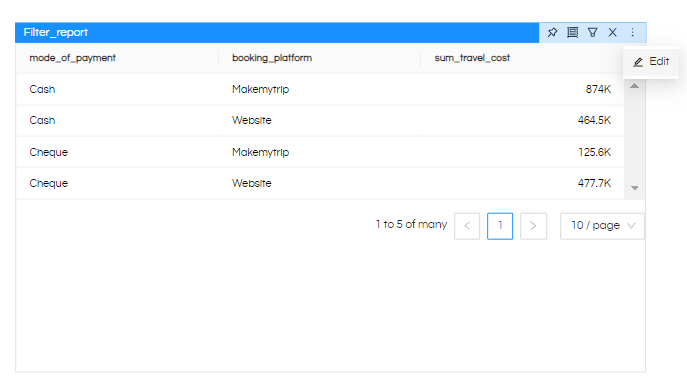
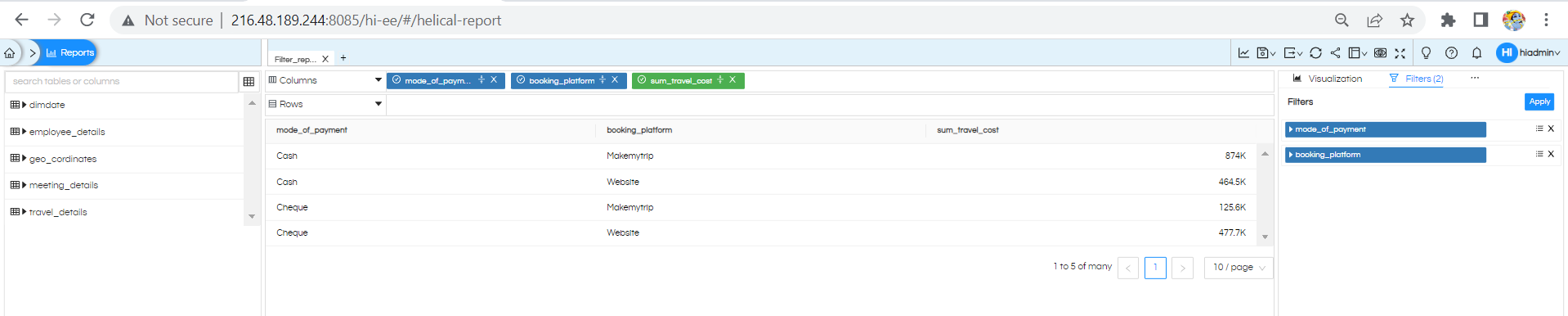
Maximize: To open the report in full screen
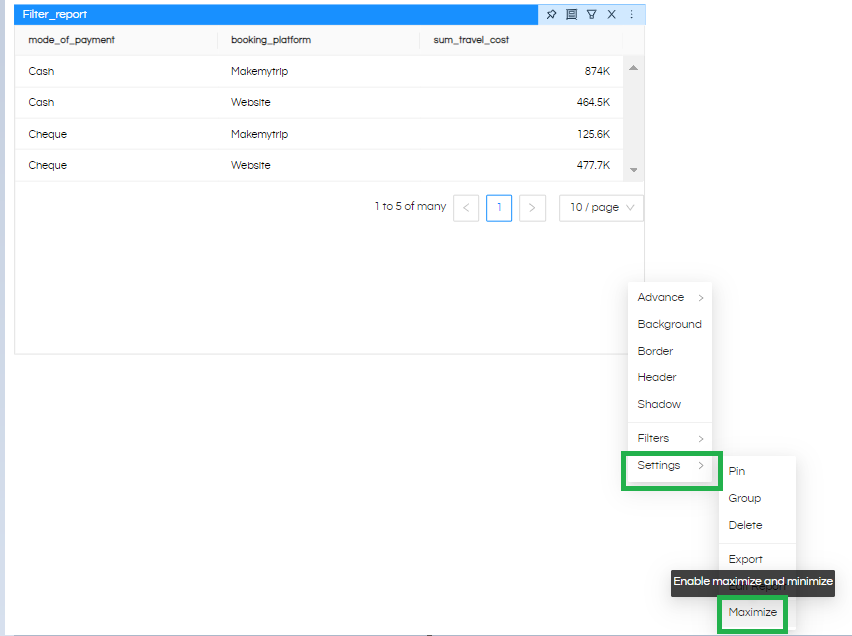
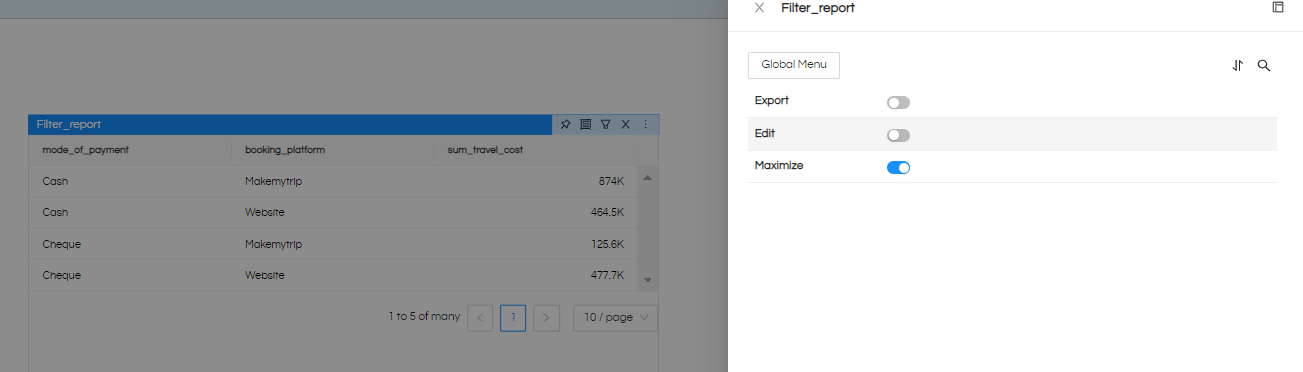
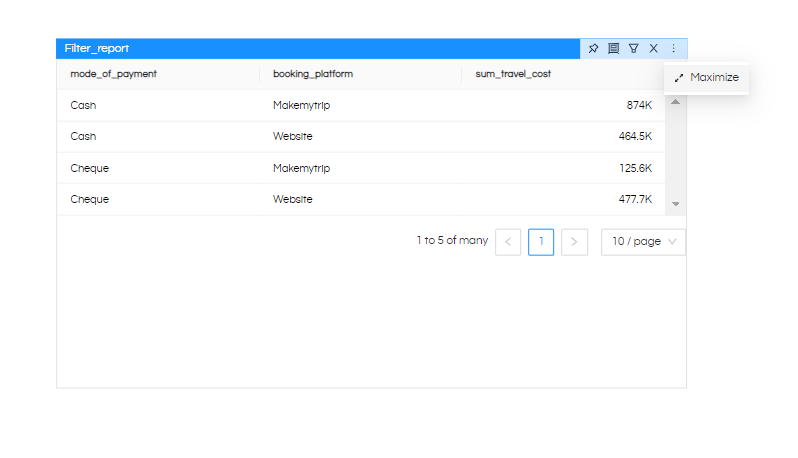
When you click on Maximize it will maximize the report, and in the maximized mode it will have an option to minimize also to return to the original view.

Filters: This option is added on right-click. When you hover on this option, you will find a list of filters that are present for the report.
Click on the filter name to add it to the dashboard..
You can use multiple filters like this.
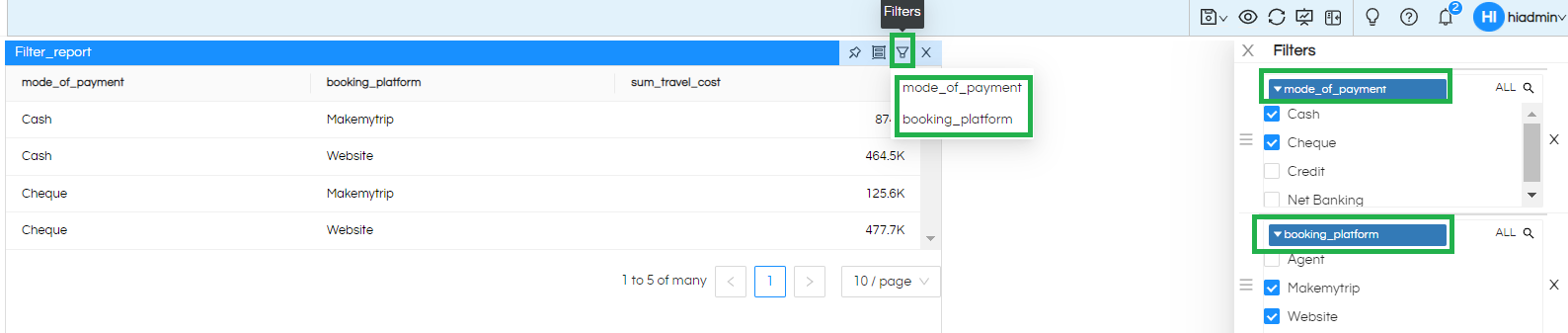
You can use these 3 lines (Hamburger) to drag or swap the position of filters.
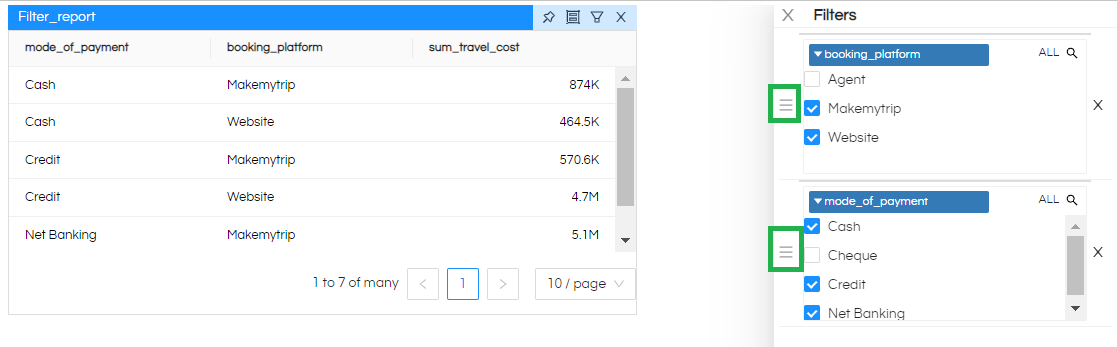
When you Right-click on the Dashboard and then click on the “Filter” option using this you can move the Filter position like (Top, Bottom, Left, Right)
Like this.
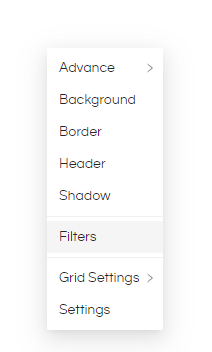
With these you can Enable/disable the filter option, enable / disable Apply button, specify the position of the filters in the webpage (like Top Bottom Left Right)
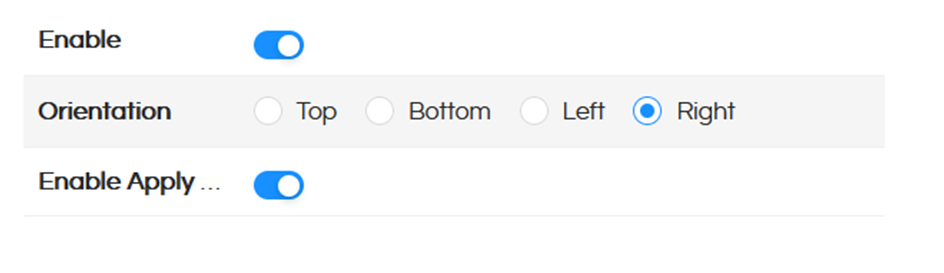
Advance: Helical Insight dashboard designer also allows you to inject your own code at the entire dashboard level or individual report level. On right-click, it has got HTML CSS JS options as well. Again, as mentioned earlier, on whichever component you right-click, the code will get applied to that specific component. Below we have covered examples of inserting code in a report component.
For example, below the image, you can see we have inserted text in bold via HTML code into the report
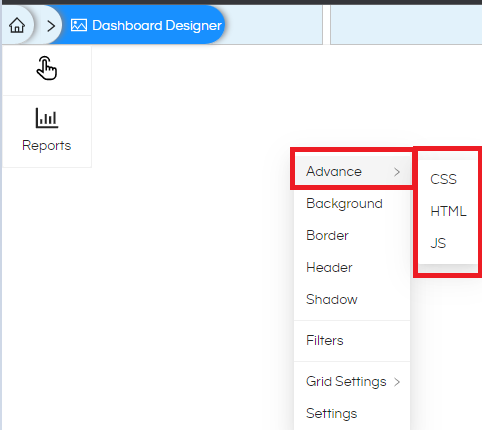
In the below image you can see that we have inserted a CSS code and given a background color to the component. The component id (on which we have right-clicked) is also mentioned in the popup box.
You can find divs, Ids, and HTML classes using the browser console (developer tools) inspect tool, then apply the required properties.
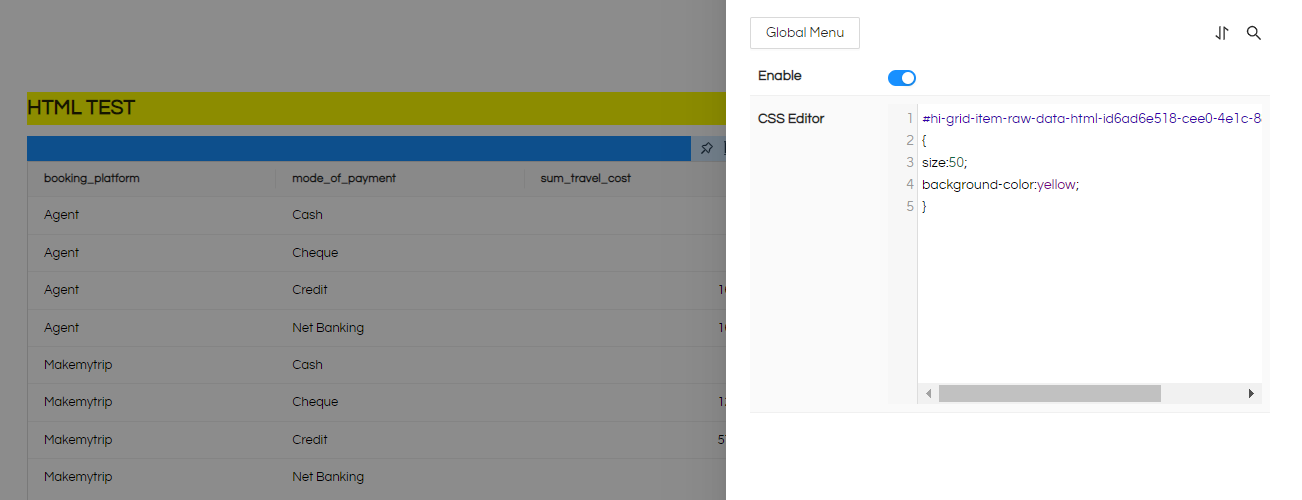
Grouping: Grouping allows you to make multiple components and make them part of one group.
While creating a group you can select 2 or more reports/components like this and then click on the selected Group icon (which appears when we right click on dashboard designer page). Then automatically those reports will appear within a single group.
As you can see here these reports are now Grouped. You can simply resize the reports within that. You can also pin the components with the group, or pin the group also all together while doing resizing.
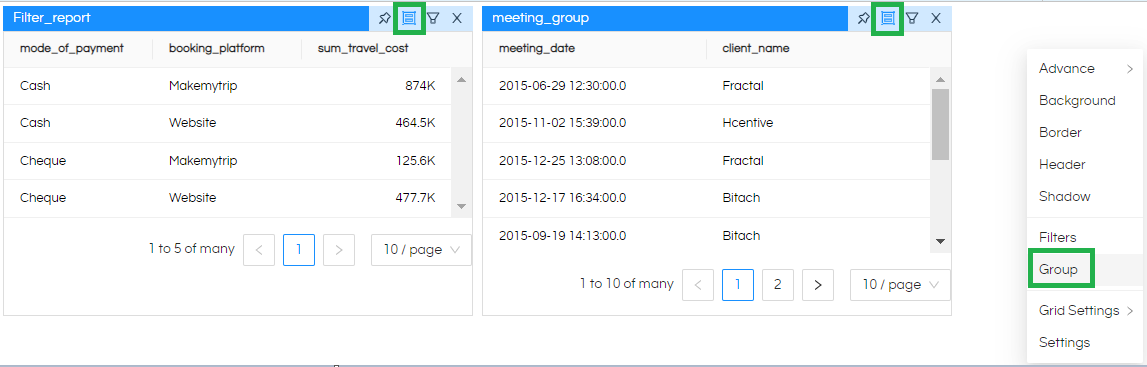
You can add a panel to the already existing group like this. Select another report which you want to add in a group (tag this item for grouping) and tag the group also in which it should added. Then right click on dashboarddesigner and click on “Group” feature (refer image below).
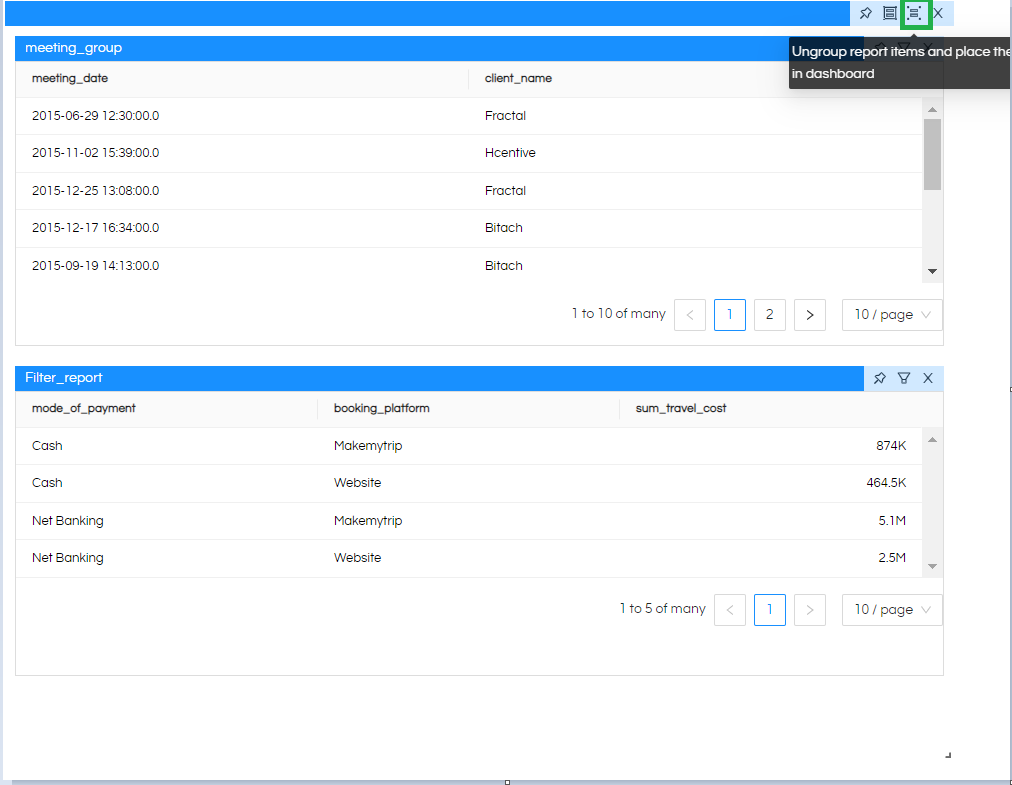
Using the below icon “Ungroup” you can remove item from a group like shown below.
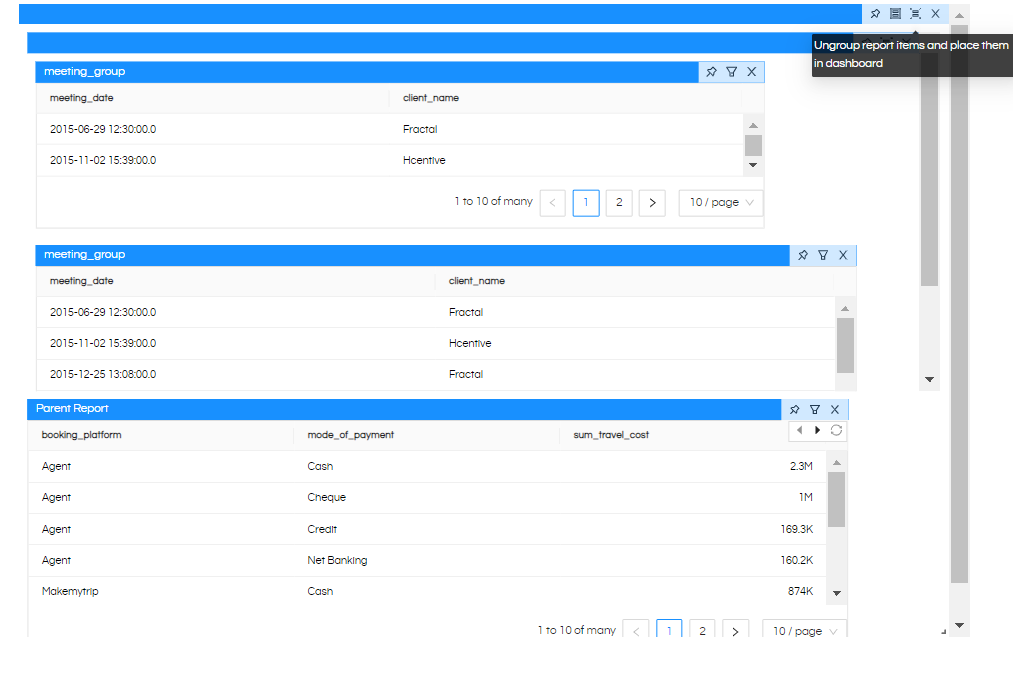
If you hover over the group, you can “delete” the entire group, and using “ungroup” you can simply ungroup the components from the group.
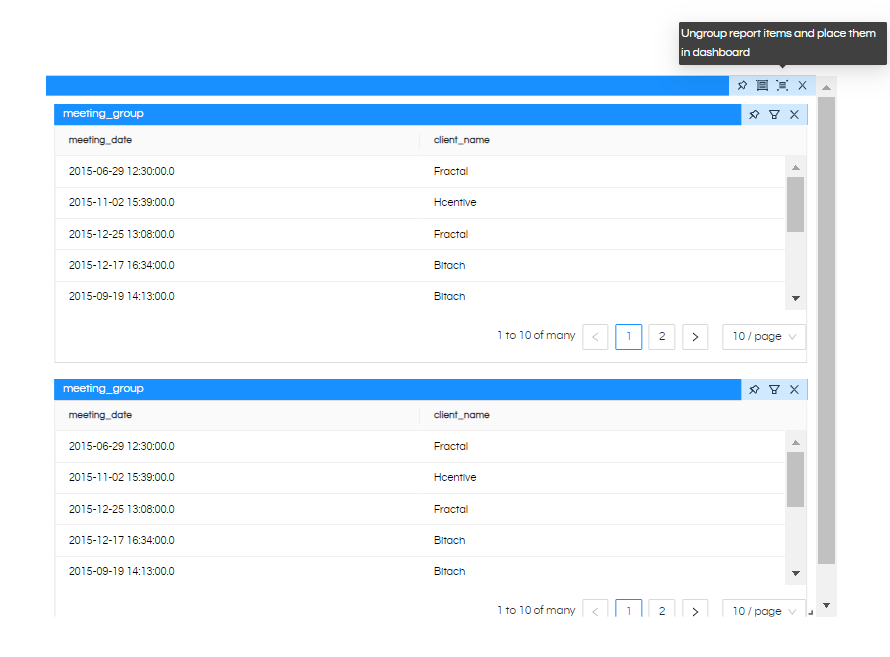
Thank You,
Helical Insight
