In this article, we will learn how to add background image in helical insight application in the dashboard designer.
Right-clicking on dashboard designer page allows an additional option of “Add” allowing you to add image or text box.
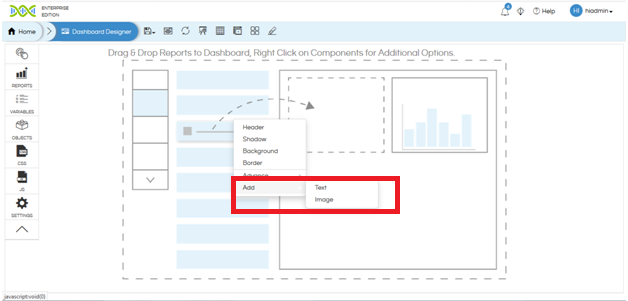
You can add an image in two way i.e, directly taking the image URL from the internet and adding here, or you can save the image in your local system by creating a new folder inside the “hi-repository” folder and use this line “getExternalResource.html?path=foldername/imagename.png” in Add Image URL box.
For example you have created a folder called “Image” inside the “hi-repository” folder and it has got an image file “flower.png”. Then your syntax will look something like below “getExternalResource.html?path=Image/flower.png”.
“Image opacity” can also be defined wherein 0 means completely transparent and 100 means completely opaque.
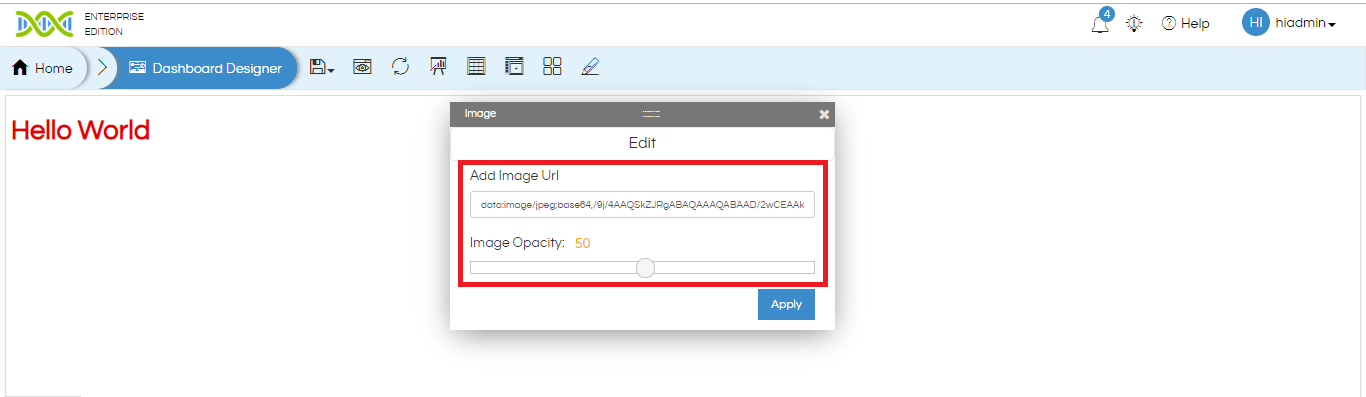
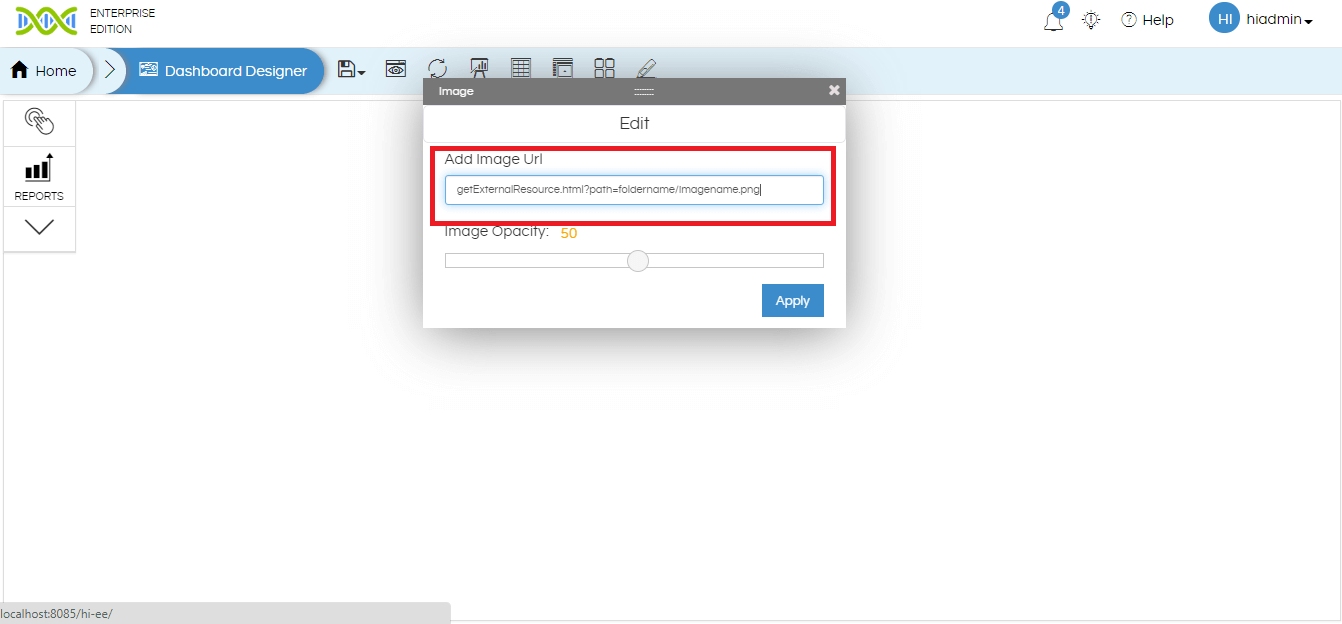
You can right click and use the edit option to edit the image URL and opacity. You can also delete, resize, reposition and use other right-click operations by right-clicking on the image component.
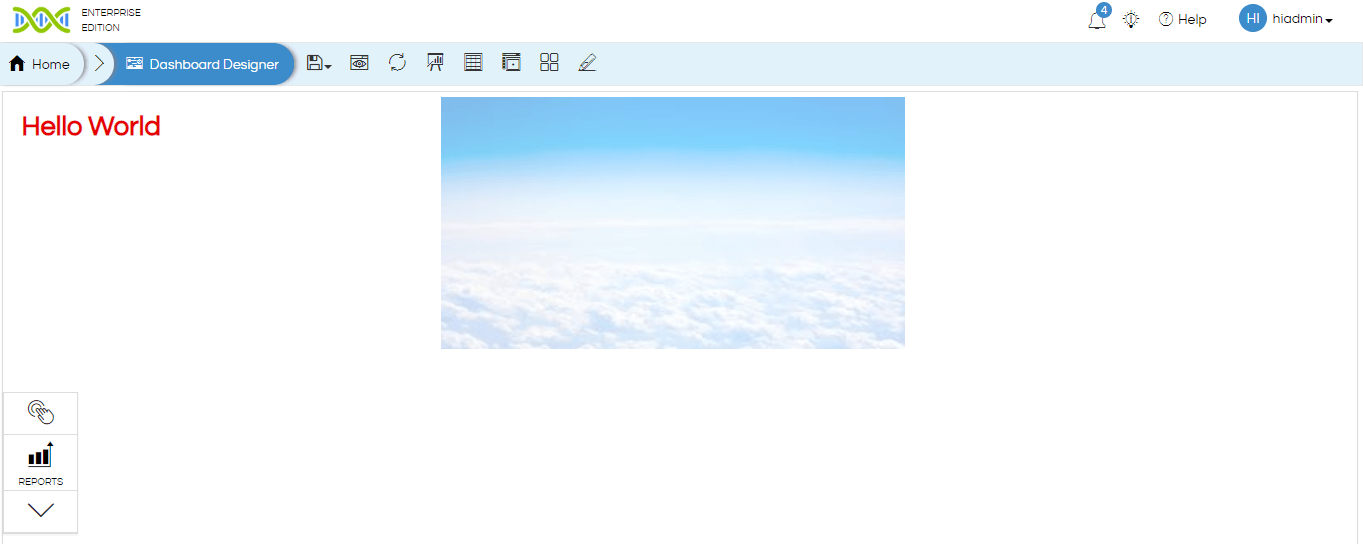
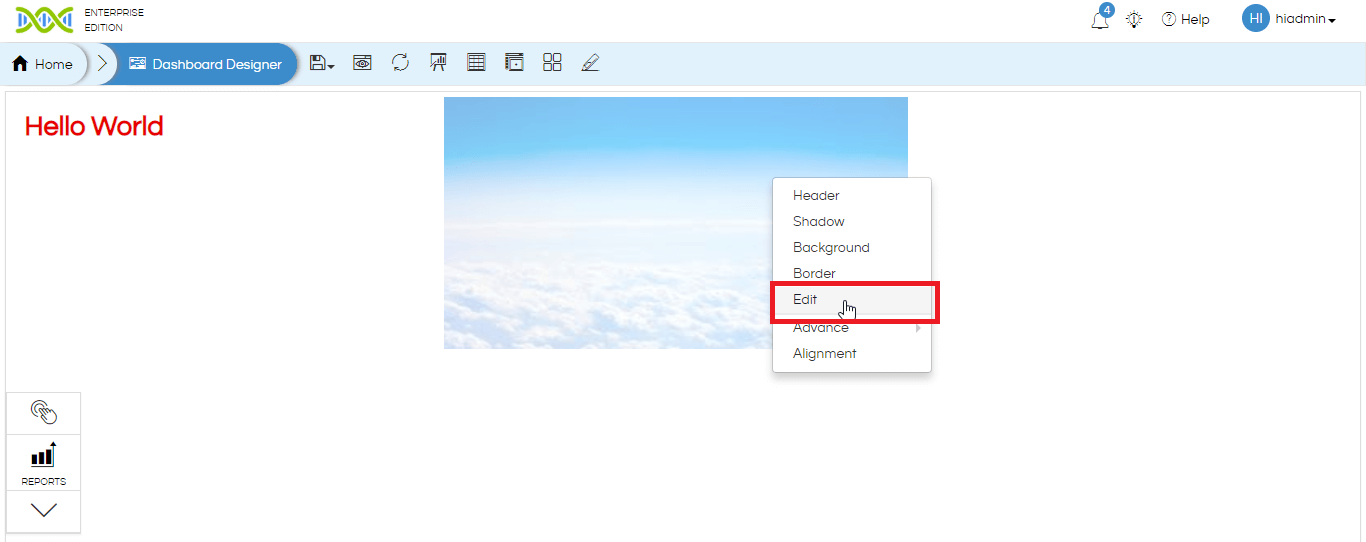
For More Info, Contact us at support@helicalinsight.com
