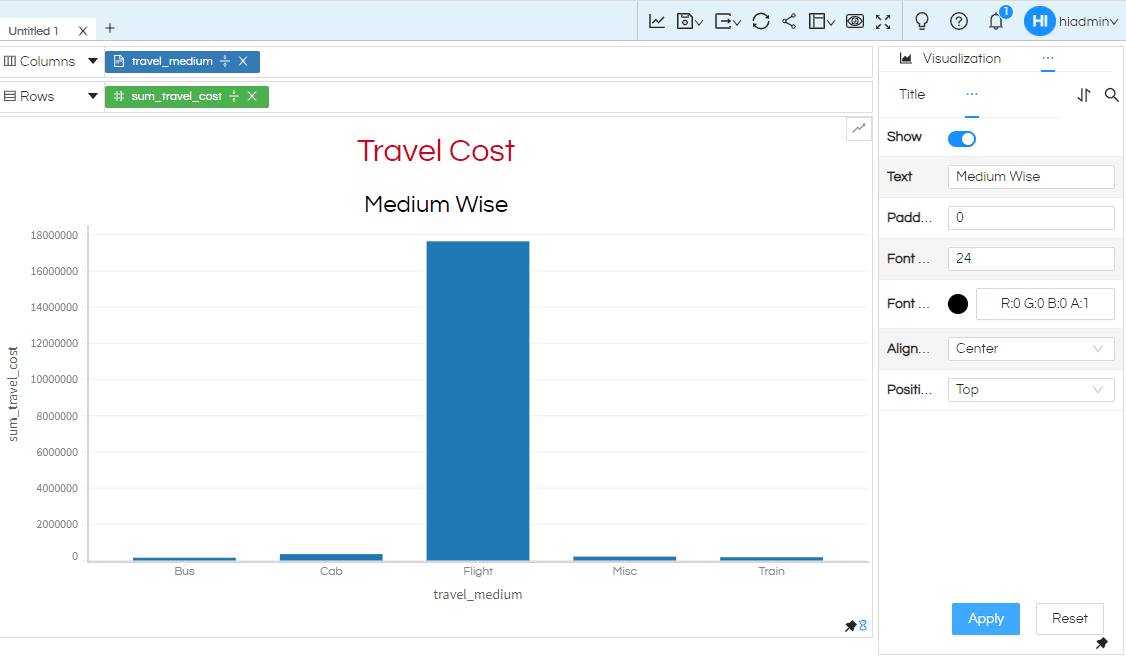Although we can add header to a report at Dashboard level, a title can be given to a report at the report level also. This can be helpful when you are sharing a single report or embedding it in your own application directly, without putting on dashboard.
1. Adding Title to a report
Select the meatball icon on top right (highlighted in yellow) as shown in image. List of additional menu options will appear. Select ‘Properties‘ from this list.
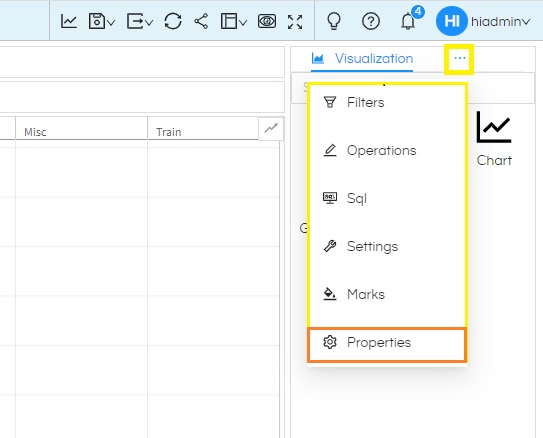
To add the Title, enable the highlighted Show button(if disabled).
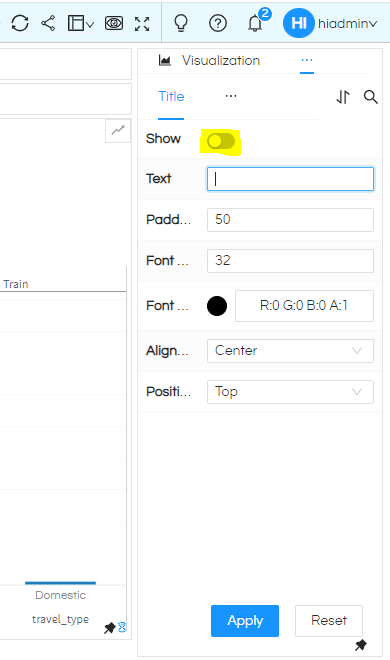
In the Text box, enter the Title name and Select Apply from the bottom. There are other options to customize Title below text box.
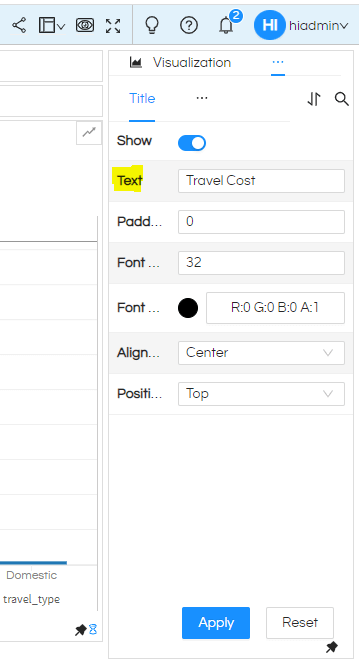
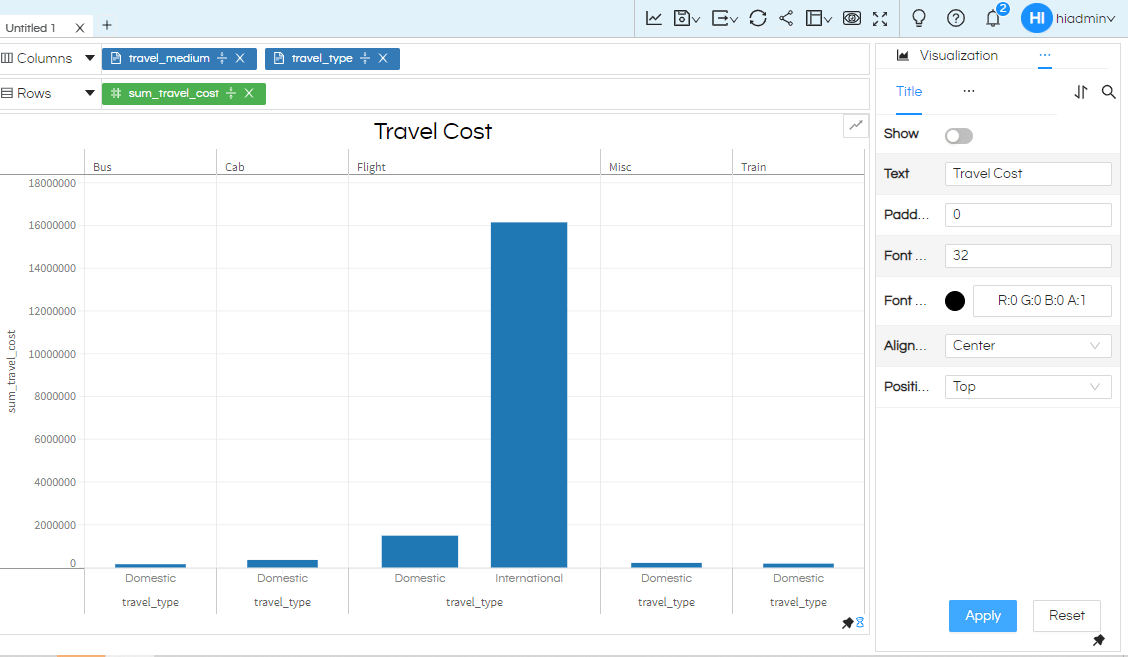
- Padding, you can add space after the report title by increasing it value. I have added 10 as padding value.
- FontSize will set the size of report title.
- Font Color of the report title can also be changed.
- Alignment lets you align the report title to the left, center or right.In the image below, Travel Cost is aligned in the center.
- Position allows us to place the report title at the top or at thebottom of the report.
Use the required option as per your need and click on Apply button. If you want to reset every field to default values, click on Reset button. Once the values are reset, you may need to click on Apply button to see the effect on the report
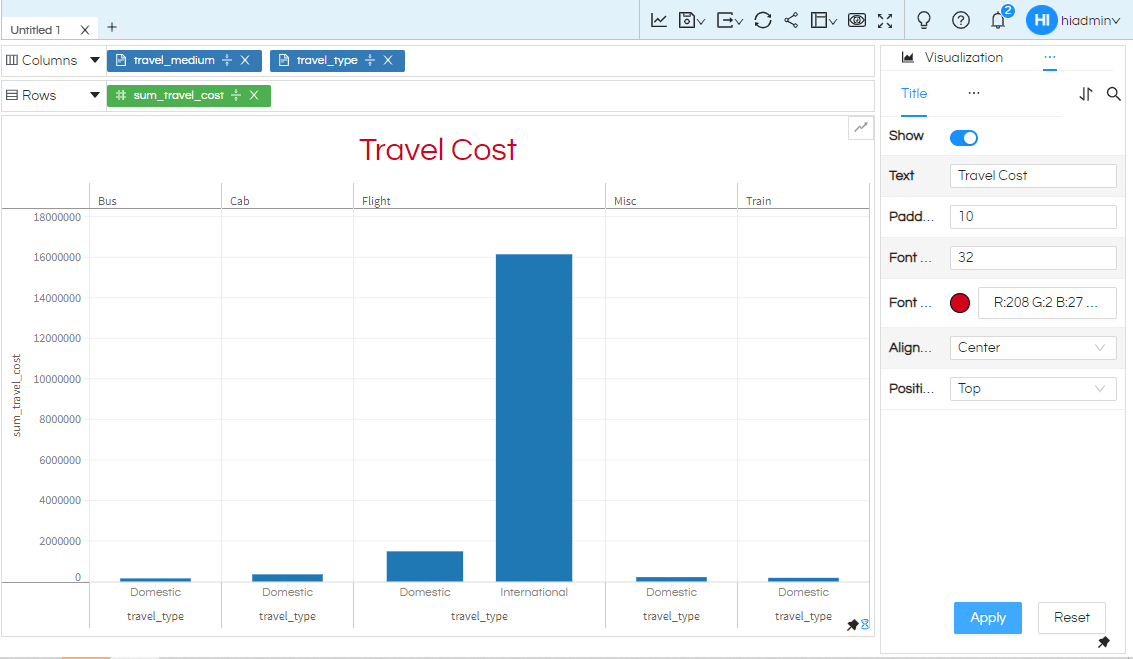
2. Adding Sub Title to a report
To add a subtitle, select this meatball icon within Properties and again a dropdown menu will appear. Select Sub Title from here.
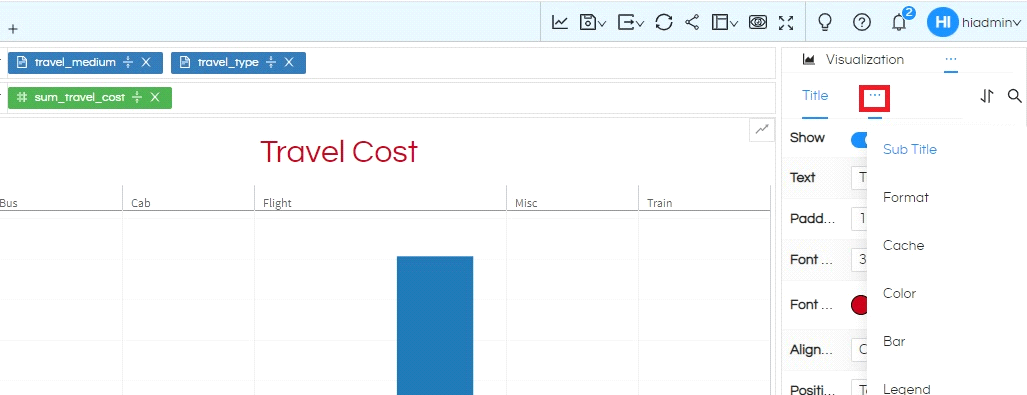
Again, enable the Show Button and enter the subtitle name in Text box.
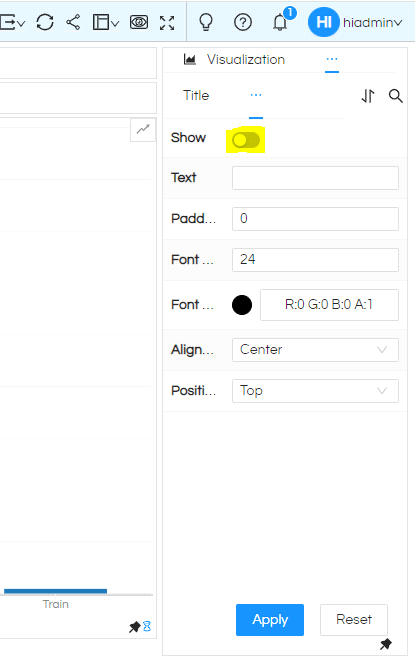
We can customize the subtitle text in the same way as we did for text for title. At the end select Apply to show subtitle at the report.