Once you start adding reports or other objects to the dashboard, the primary task is to give them at a proper size and position. Resize and repositioning can be done in multiple ways. You can click and drag or use Alignment option in right-click context menu. Either way, you will be able to perform the alignment precisely and accurately. In this document we shall show how to do align with Alignment option.
Step 1: Add a report (or any other object) to dashboard. When you add a report it, by default, based on default grid settings it occupies 2X2 space on dashboard. That means it is 2 columns wide and 2 rows high and based on how many columns have we used on grid settings it will be occupying screen space.
Step 2: Right-click on the report and select Alignment.
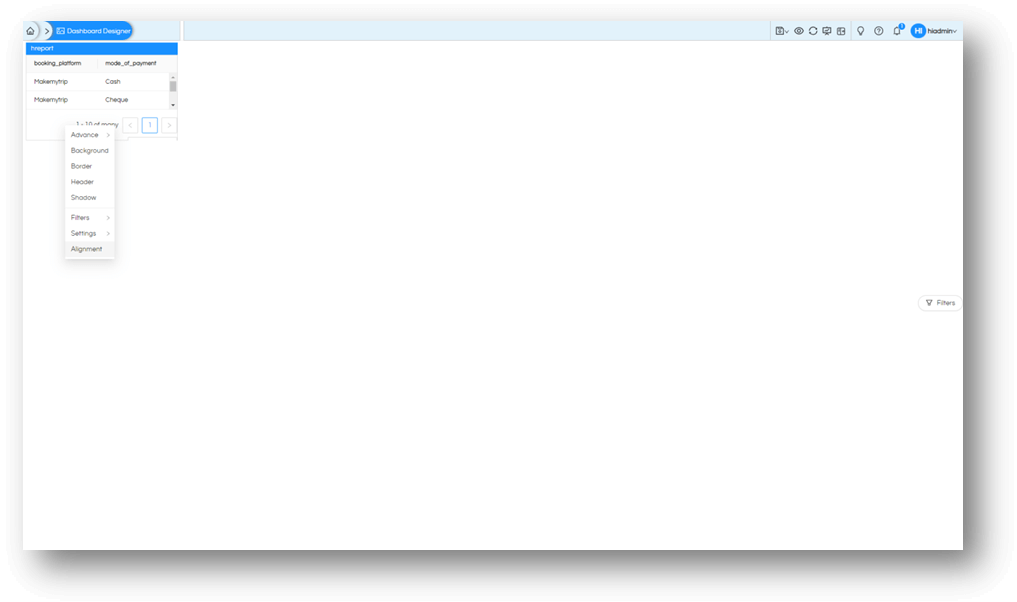
This will open the drawer (panel) with Alignment options. It has 4 values for your disposal. It is measured based on number of columns on grid
- Grid-Left: it shows the space (available or occupied with another object) to the left of the object.
- Grid-Top: it shows the space (available or occupied with another object) to the top of the object.
- Grid-Height: it shows the height of the current object.
- Grid-Width: it shows the width of the current object.
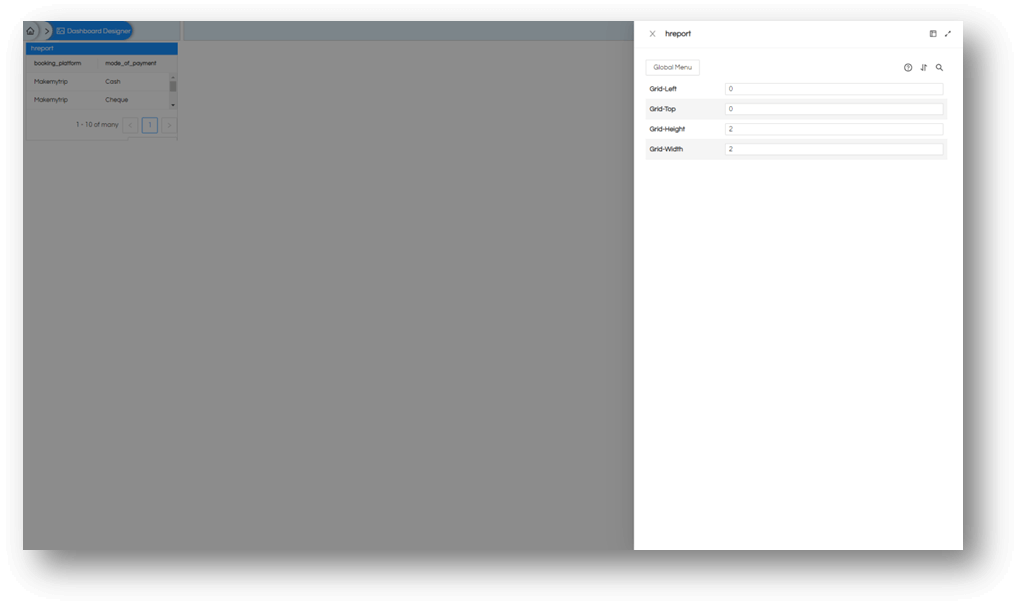
Step 3: Update the values you need for the report. If your grid settings are appropriate, it can be arranged with both margins of left and top and the report will be shown somewhere in the middle of report, as shown in the image below. Otherwise, one of the two margins will be allowed. If so, your image will either stick to left allowing margin on the top, or it will stick to top of the dashboard giving you margin on the left. (Read more on Grid settings.)
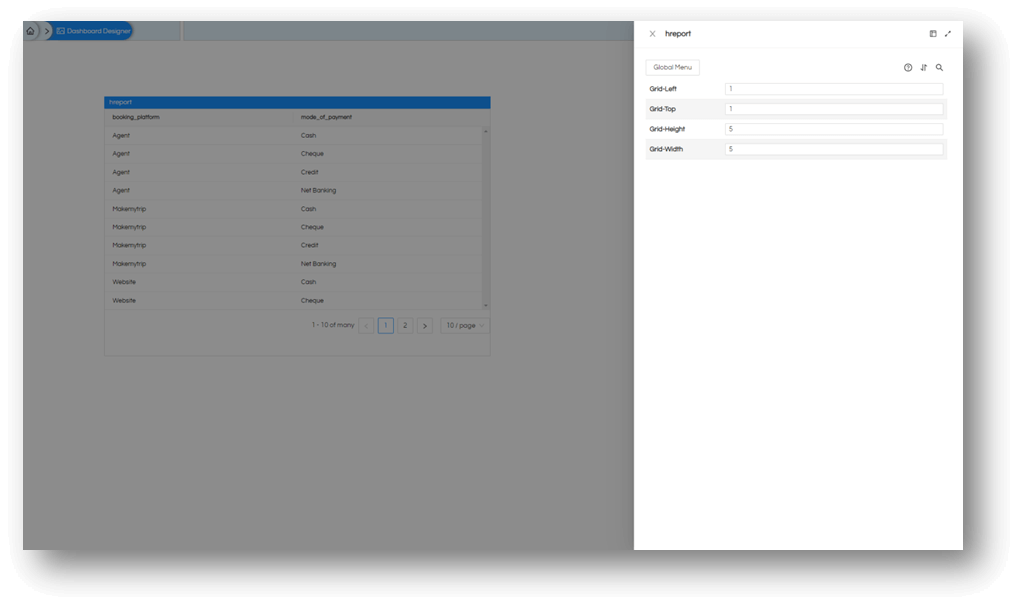
Thank You,
Helical Insight
