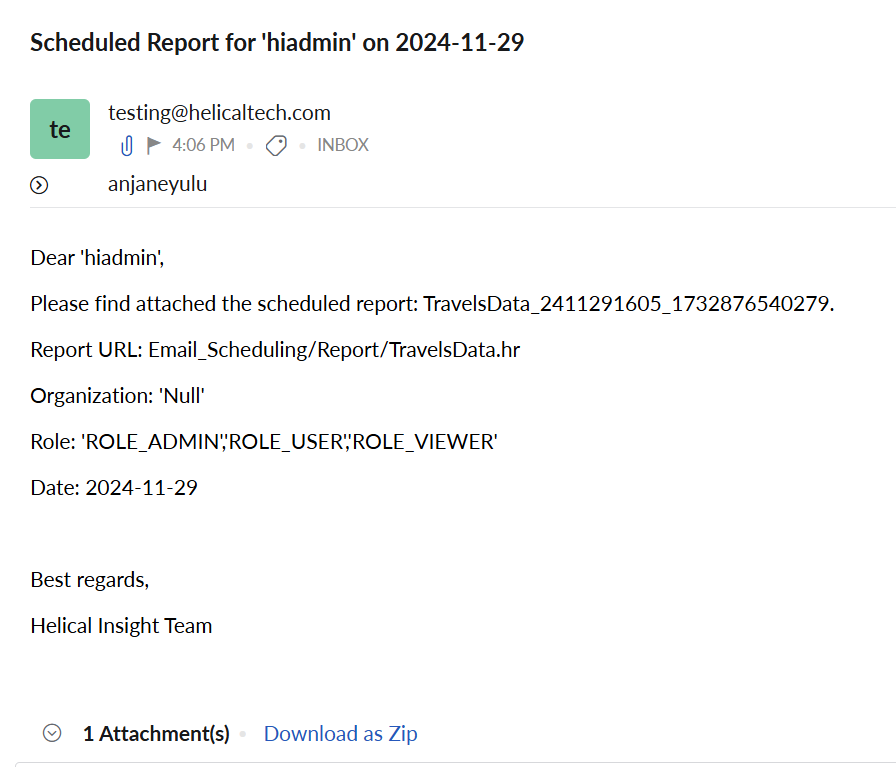Open Source BI product Helical Insight from it’s version 5.2.2 has introduced an enhanced scheduling feature, allowing you to use dynamic variables while using emailing / email scheduling.
By incorporating dynamic variables, you can tailor the email subject and body with details like current date/time, selected filer and filter value, users or role or organization or profile details, report details (like name, path etc) and system variables.
This applies to both Email Now and scheduling.
Steps to use this functionality:
1. Navigate to the file browser, right-click on the report, and select the “Open” option.
Click on the mailing icon in the top-right corner.
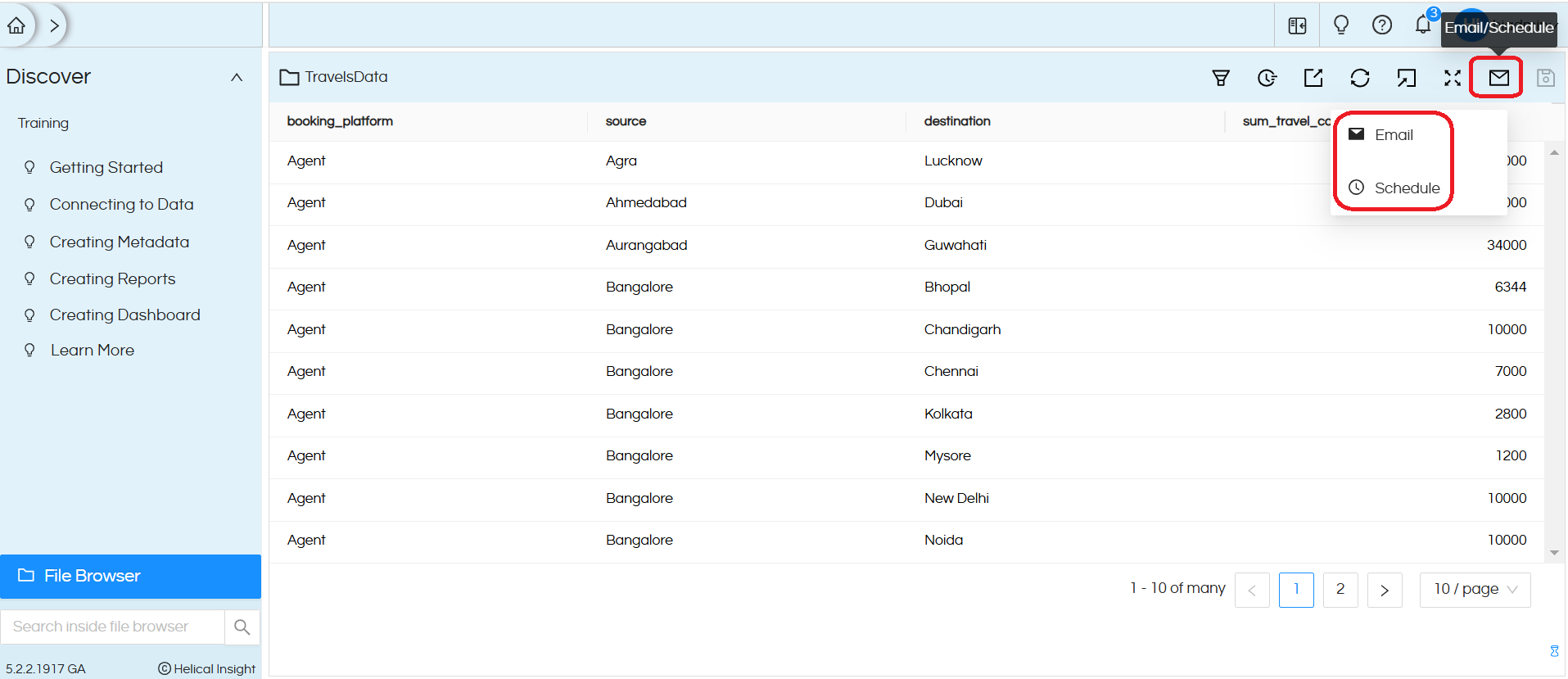
2. Select Email/Schedule. We selected Email, then hovered over the info icon in the email body. It provides information about the elements we can access and use in the email subject/body. In the To section we can only put the user email id field or static email ids.
We can write down whatever content we want in the Subject / Body etc and also use we can use dynamic variables also.
We also have a Preview button to check the framed content.
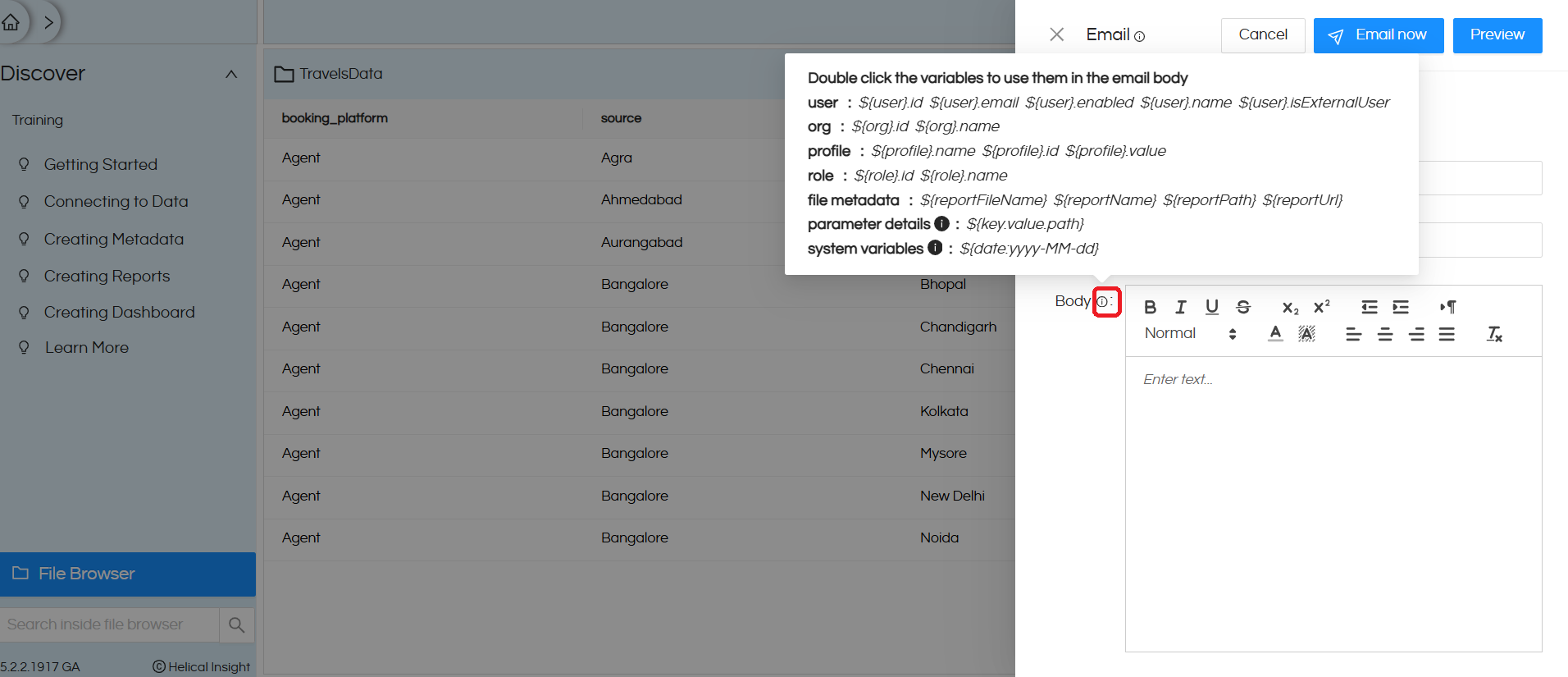
Dynamic Variables for Advanced Configuration:
Here is a list of supported dynamic variables, categorized by their context:
User Details:
${user}.id: User ID
${user}.email: User’s email address
${user}.enabled: Indicates if the user account is enabled (true/false)
${user}.name: User’s full name
${user}.isExternalUser: Indicates if the user is an external user (true/false)
Organization Details:
${org}.id: Organization ID
${org}.name: Organization name
Profile Information:
${profile}.name: Profile name
${profile}.id: Profile ID
${profile}.value: Profile value
${profile[‘Email’]} :Email Profile Value
Role Information:
${role}.id: Role ID
${role}.name: Role name
File Metadata:
${reportFileName}: Name of the report/dashboard file
${reportName}: Name of the report/dashboard
${reportPath}: Directory path of the report/dashboard file
${reportUrl}: URL to access the report/dashboard
Parameter Details:
${key.value.path}: Retrieves the value of report parameter/report filter. Replace key with the actual parameter name/filter name. Like in below case booking_platform is the name of the actual filter while creating the report/dashboard.
Example : ${booking_platform}
System Variables:
${date:yyyy-MM-dd}: This format displays the date as 2024-12-31
${date:yyyy – MM – dd} : This format displays the date as 2024 – 12 – 31.
${date:dd / MM / yyyy} : This format displays the date as 31 / 12 / 2024
${date:MM – dd – yyyy} : This format displays the date as 12 – 31 – 2024
${date:EEE, MMM d, yyyy} : This format displays the date as Wed, Dec 31, 2024
${date:MMMM d, yyyy} : This format displays the date as December 31, 2024
${date:yyyy.MM.dd G ‘at’ HH: mm: ss z} : This format displays the date as 2024.12.31 AD at 15:30:45 UTC
${date:h: mm a} : This format displays the time as 3:30 PM
${date:HH: mm: ss} : This format displays the time as 15:30:45
${date:yyyy – MM – dd’T’HH: mm: ss.SSSXXX} : This format displays the date as 2024-12-31T15:30:45.123+00:00
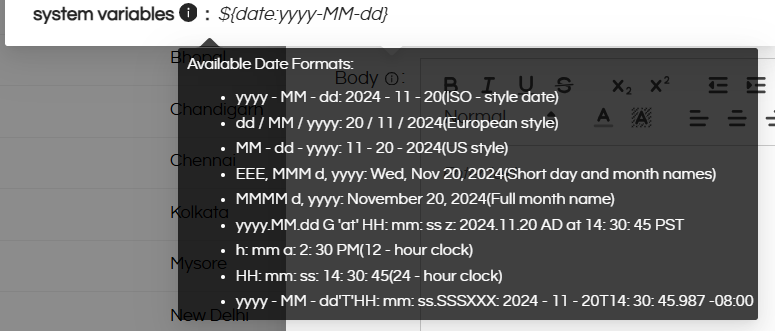
Example of Advanced Email Content :
To explain this practically, we are creating a sample email with advanced content.
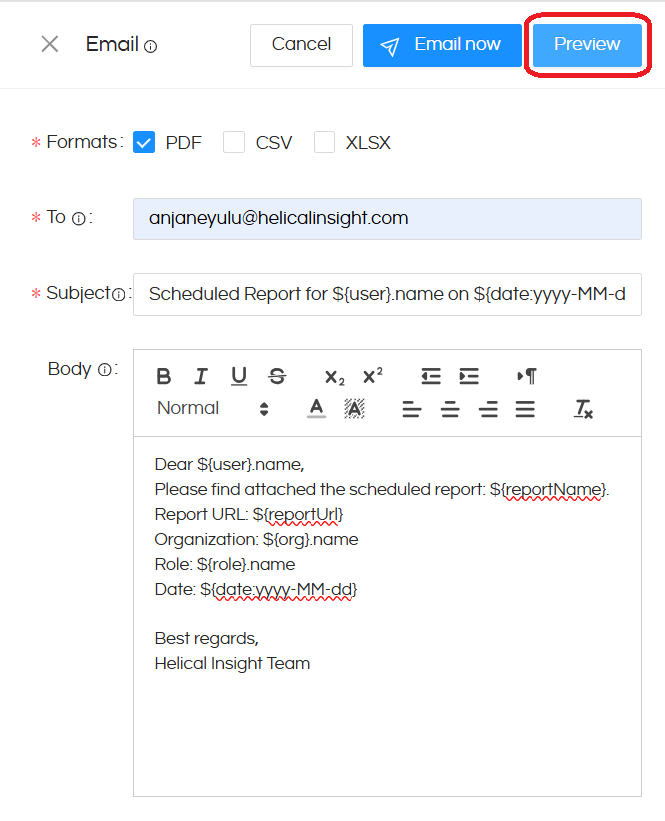
Email content with preview: A preview button is added clicking on which you can see a preview of how the report will get generated and will be visible.
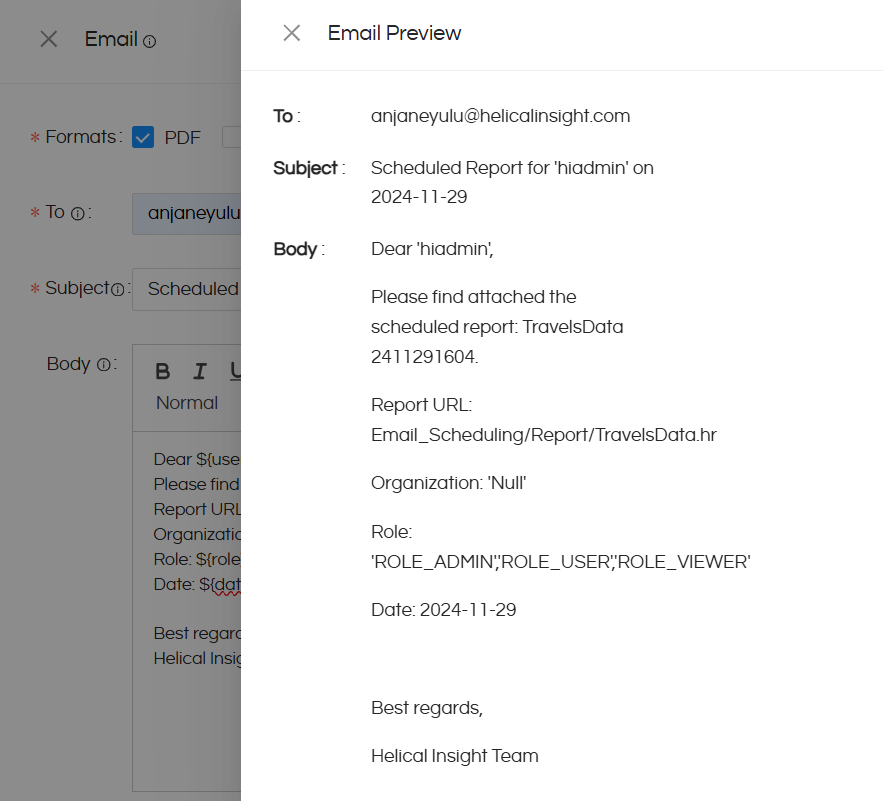
Subject Example:
Scheduled Report for ${user}.name on ${date:yyyy-MM-dd}
Body Example:
Dear ${user}.name,
Please find attached the scheduled report: ${reportName}.
Report URL: ${reportUrl}
Organization: ${org}.name
Role: ${role}.name
Date: ${date:yyyy-MM-dd}
Best regards,
Helical Insight Team
Click on Email Now, and we receive an email with the same content displayed in the preview. Sharing a screenshot of the email we received.