This will allow you to easily migrate your work around multiple servers from a UI driven option like migrating the reports dashboards from development server to production server etc. Note that functionality has been added from version 5.0 instance onward. In order to avoid any complication it is better if both source and target are exactly in the same version of Helical Insight.
Export
Let us first understand exporting from one Helical Insight instance with all the possible options.
Anyone who has rights on the folder can export the folder and all its content by simple right-click on the folder and selecting Export.
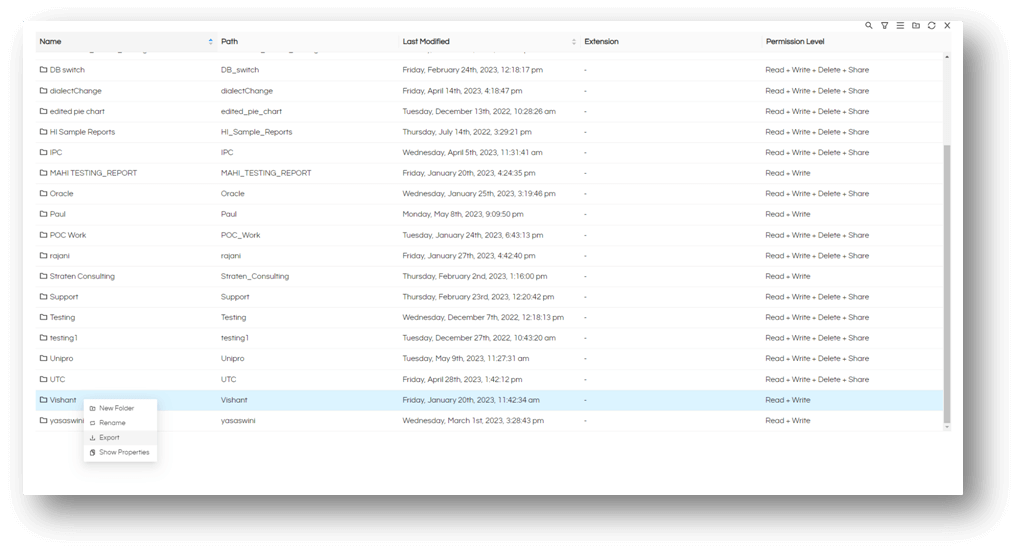
You can also choose what all options do you want to export from this folder along with all the files and folder structure. You can
- File and Folder (default): This is checked by default and as the name suggests, you will get all the files along with the folder structure that it is present in.
- Share Details: Folders are generally shared with other users roles etc with various permission levels. Copy sharing permission will allow migration of that information also from one server to another server.
- Datasources: You can copy datasource information from which the metadata in this folders were created.
- Schedules: if any of your reports and/or dashboards are scheduled to be emailed, it will copy that information also. Depending on your configuration on the new Helical Insight instance, it would work on the same schedules, as long as it finds the correct SMTP settings.
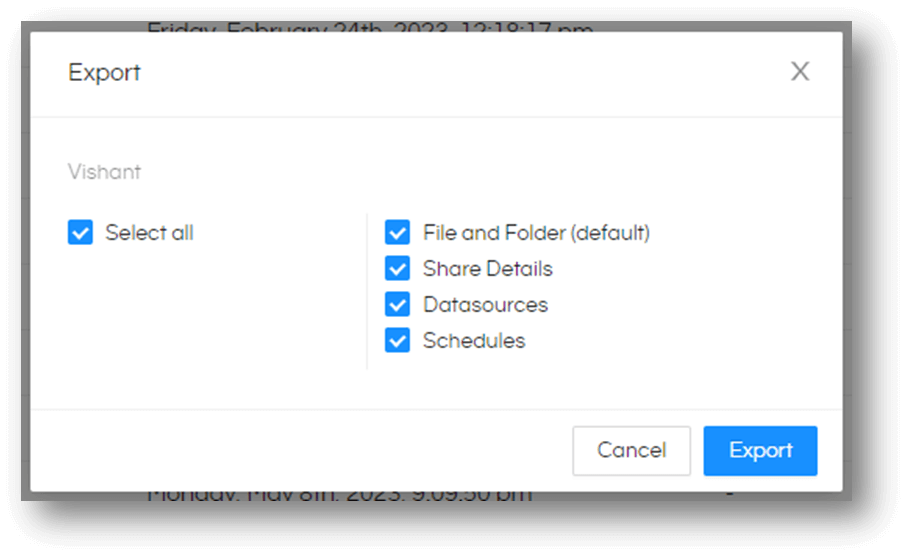
Once you click on Export a zip file with all the content will get downloaded. (Please note the default location of the browser where this zip file will be stored on your machine.)
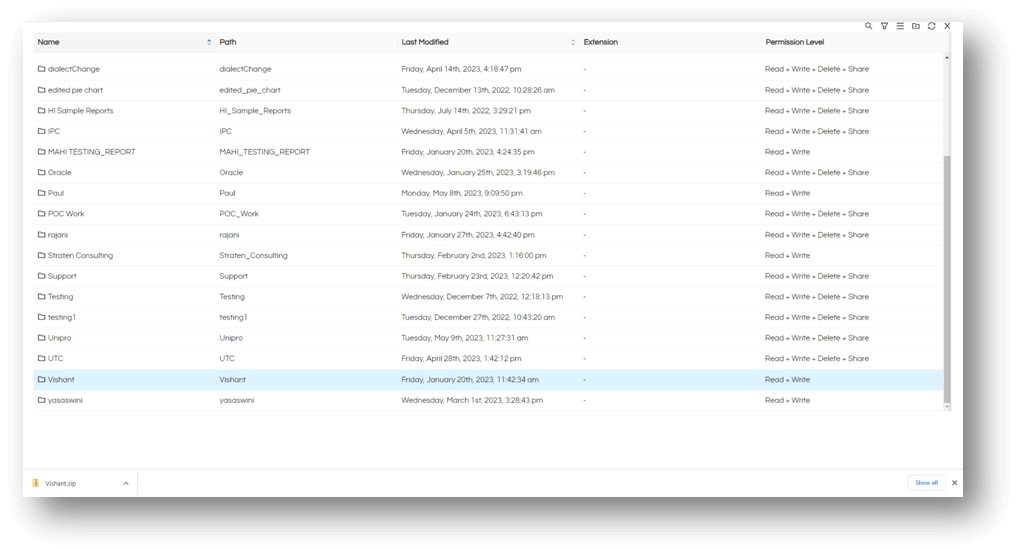
Import
Importing the zip files is pretty simple too. Once you have the exported file from any of Helical Insight instance, you can simply take the zip file to another machine. On the admin home page you have option of Management and in it, select Import. Note that this importing is admin functionality only, if are a non admin role user you will not be able to see it and use it.
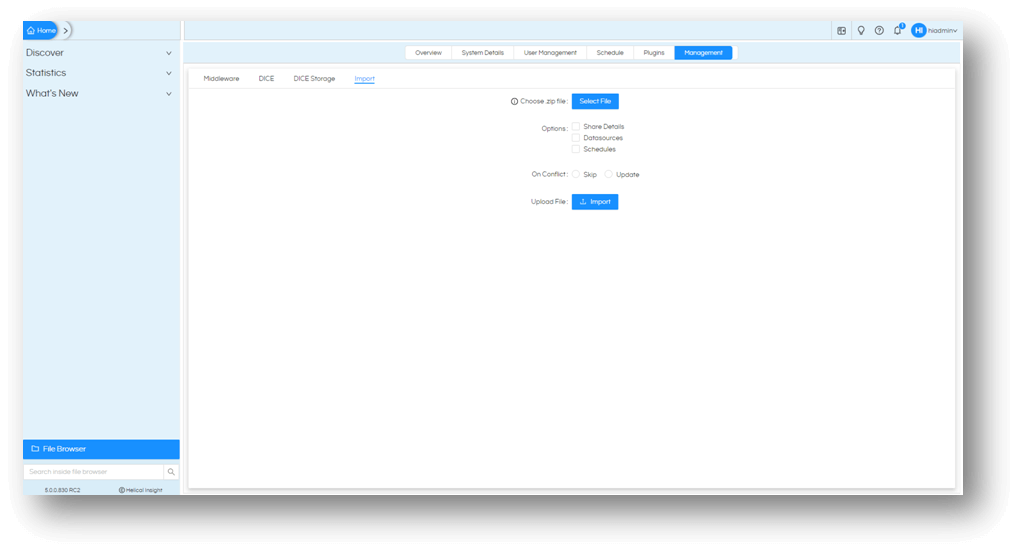
Select your zip file with Select File button.
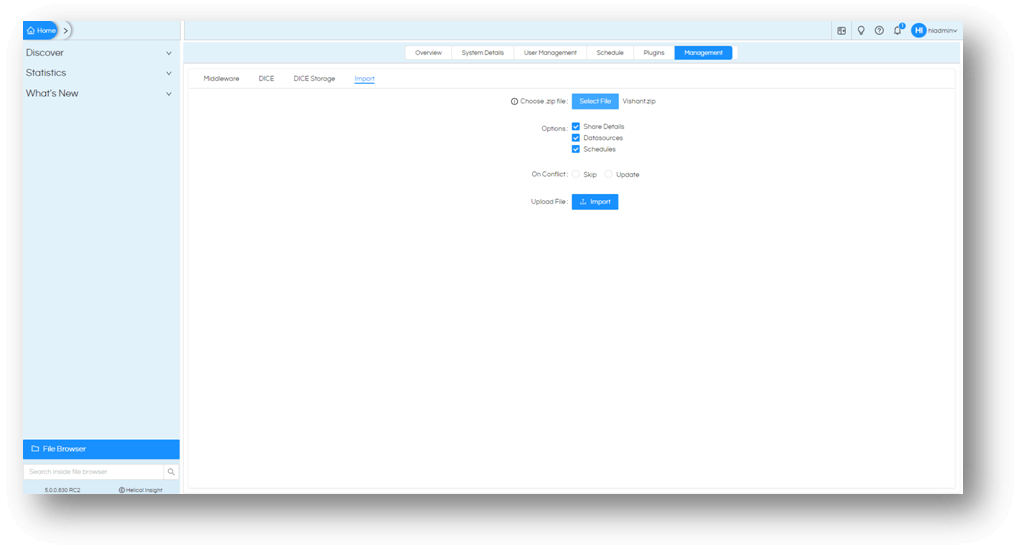
- Options: As soon as it recognizes the file it will check all the boxes that this zip file contains automatically for you. If you find something incorrect, please seek attention of this with the person who exported this folder for you.
While importing you can remove anything that you do not want to import. Like if you do not want to copy data sources or schedules, you can uncheck that. Even if it is present in the zip file it will be ignored. - On Conflict: This option helps you manage the duplicity of the files. If the file(s) with same name exists, what do you want this import module do? You can, Skip the import and retain what you already have on this server; or Update and overwrite the existing files with new files from current zip. Choose the option based on your needs and click on Import.
Congratulations, now you will have all your files in the new Helical Insight 5.0 instance.
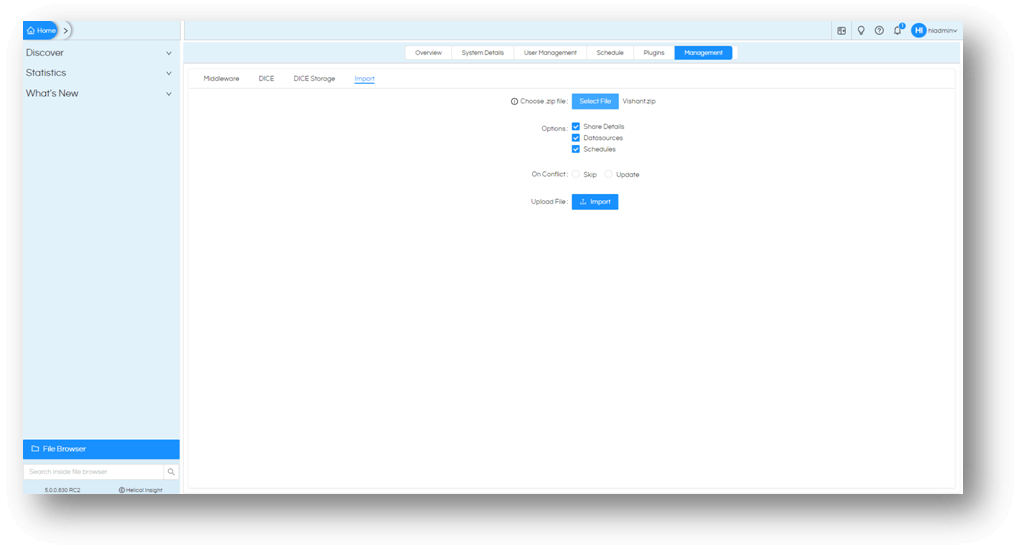
Manage your multiple Helical Insight instances easily with Export and Import functionalities now with this simple import and export functionality.
