In this blog we will learn how to migrate file from one server to another server of helical insight version 5.0 onwards.
When you want to migrate a report or folder from one server to another server, then in that case we can use export-import combination to access that particular folder or report. Till version 4.1 of Helical Insight, as the report/dashboard/metadata files were actual hard drive based, hence migrating from one server to another was as simple as copy paste from one server to another.
Whereas with version 5.0, all the reports dashboards are database based. Hence migration from one server to another server is something which has to be handled differently, that is why this has been developed. Based on the version you are using, there might be a chance that it may/may not work on your server.
Example of such migrations are:
- Migrate from development phase to production phase.
- Provide access of reports on client server.
So to export, first from home page select File Browser.
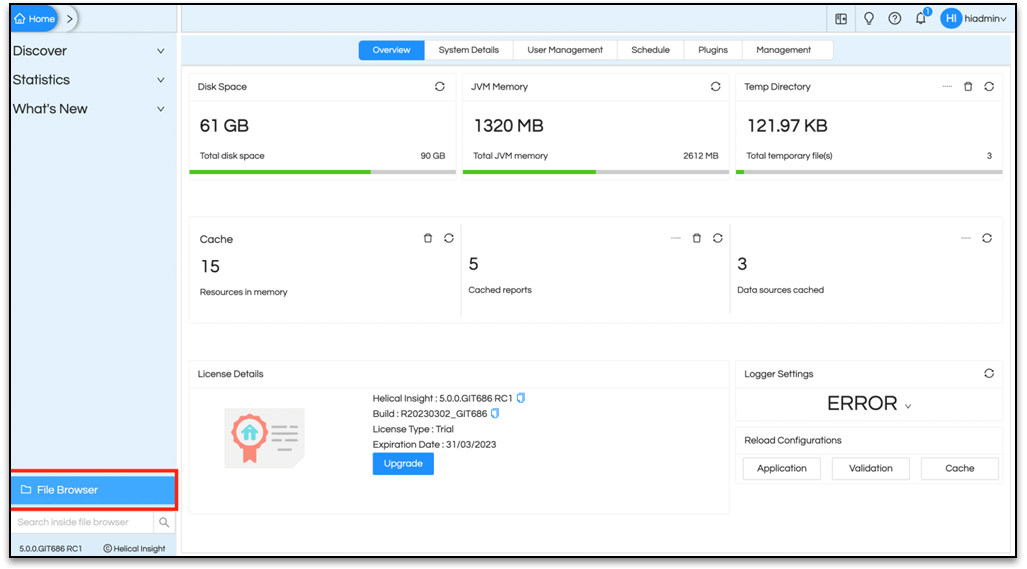
File Browser will show all the folders present. Right click on the folder that you want to export. I have selected HI Sample Reports. A context menu will open up. Select Export from here.
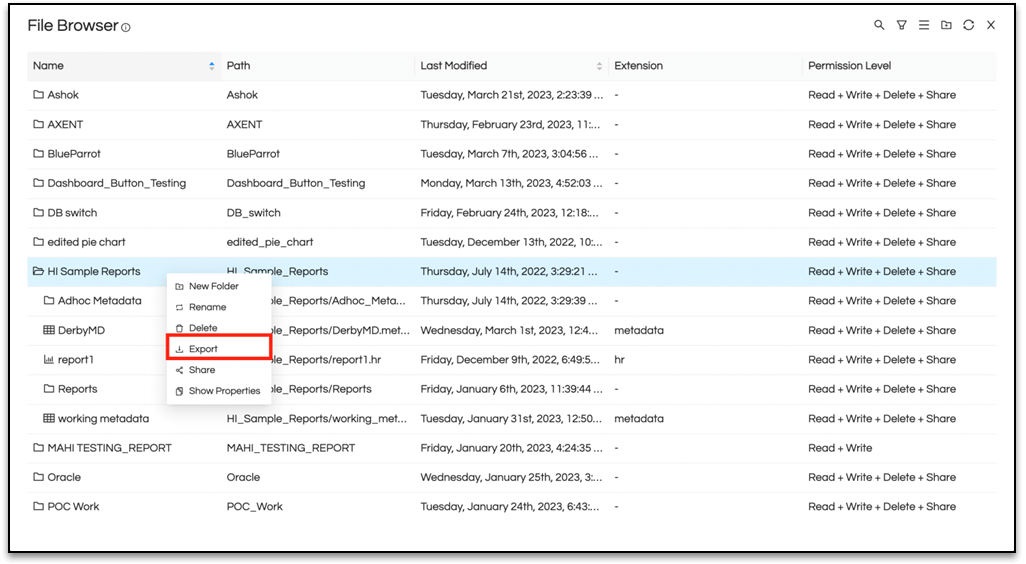
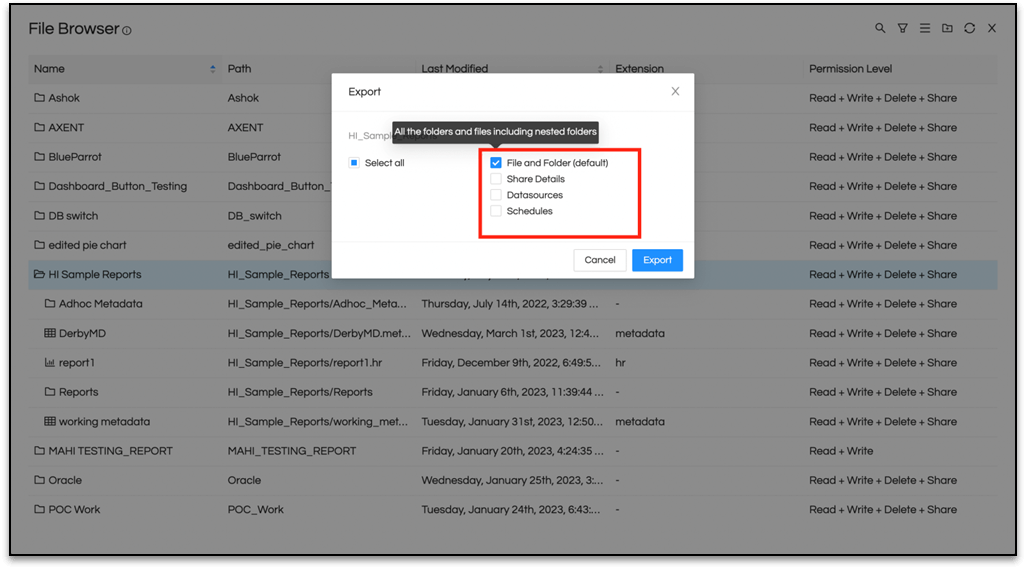
By default File and Folder is ticked in the check box. There will be 3 more options.
Share Details : All the sharing details that are associated with that folder or report i.e. if this folder is shared with any other user/role etc that will also get migrated.
Datasource : Datasource details from which metadata was created.
Schedule : Email schedules, if any.
Select whatever is necessary of them in order to be exported properly and finally select Export.
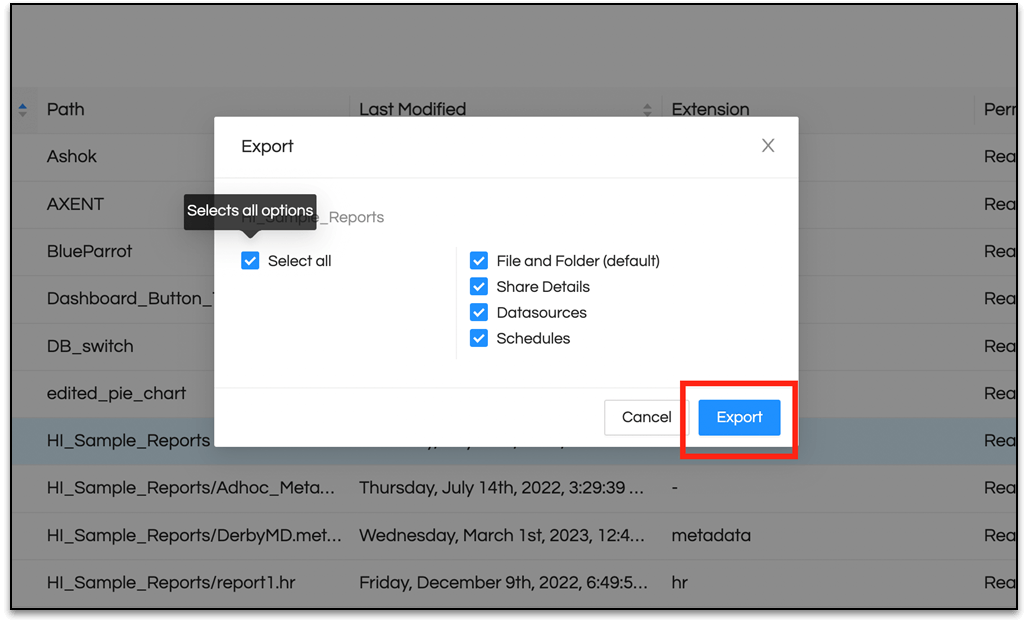
It will downloaded as a zip file at the desired location. Save it
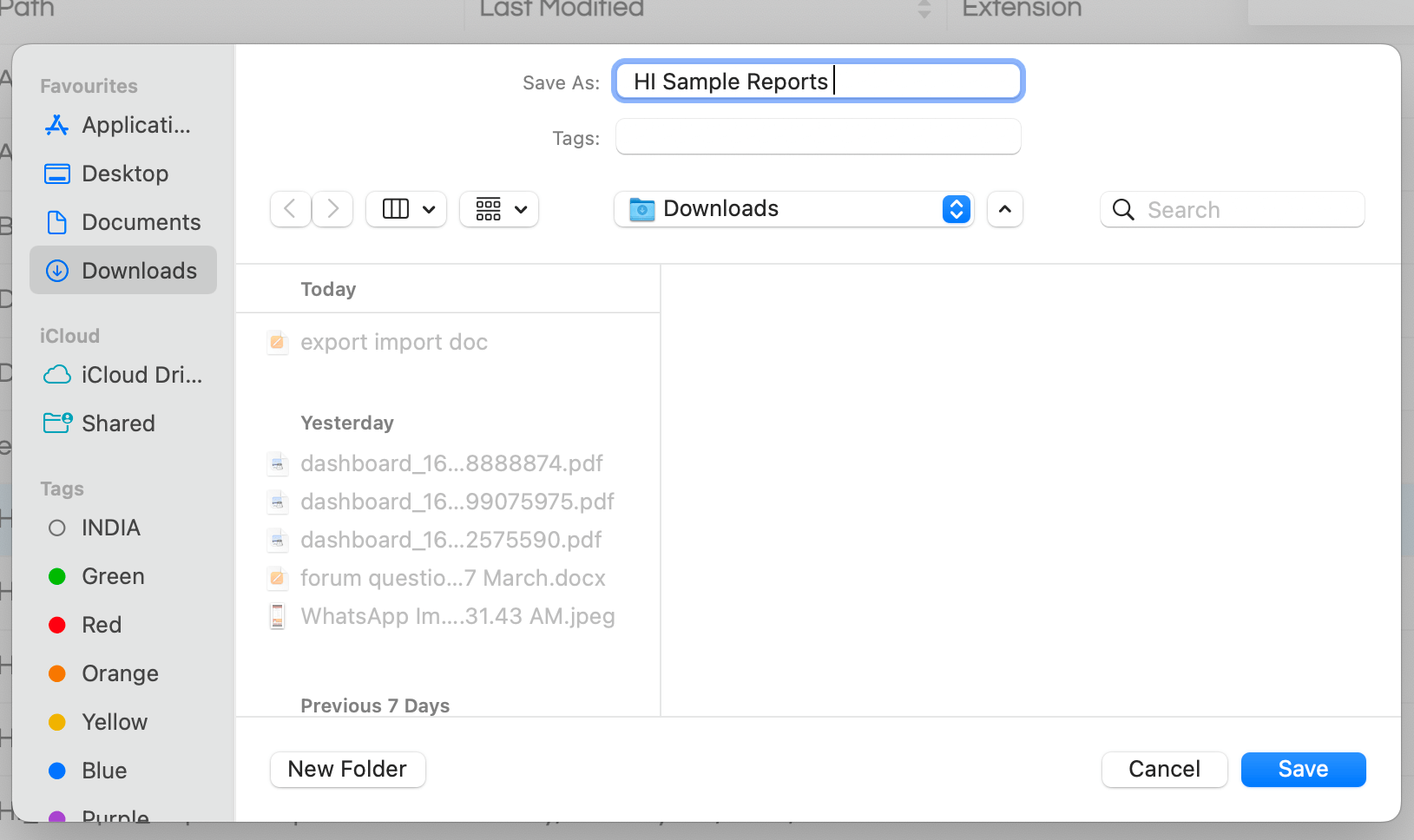
Now to access the report on some other server, from the home page select Management.
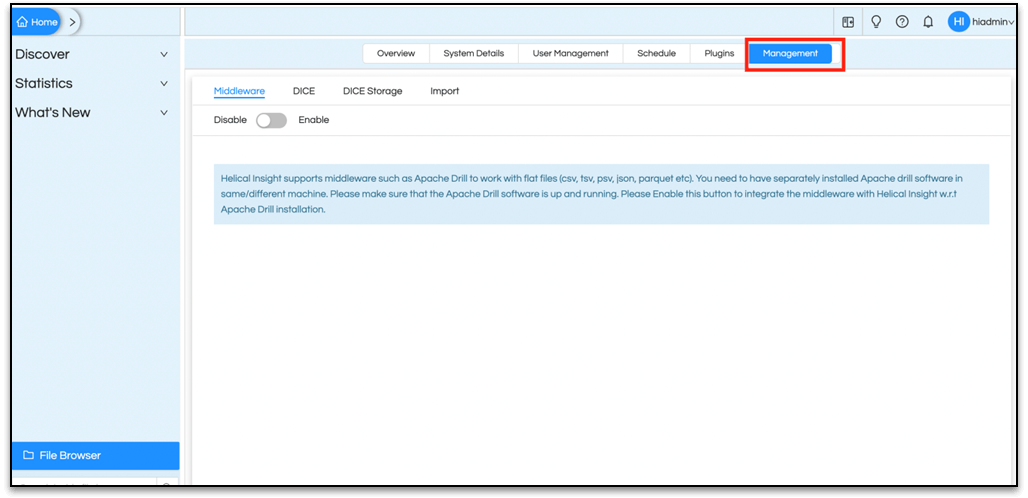
————–
Select import
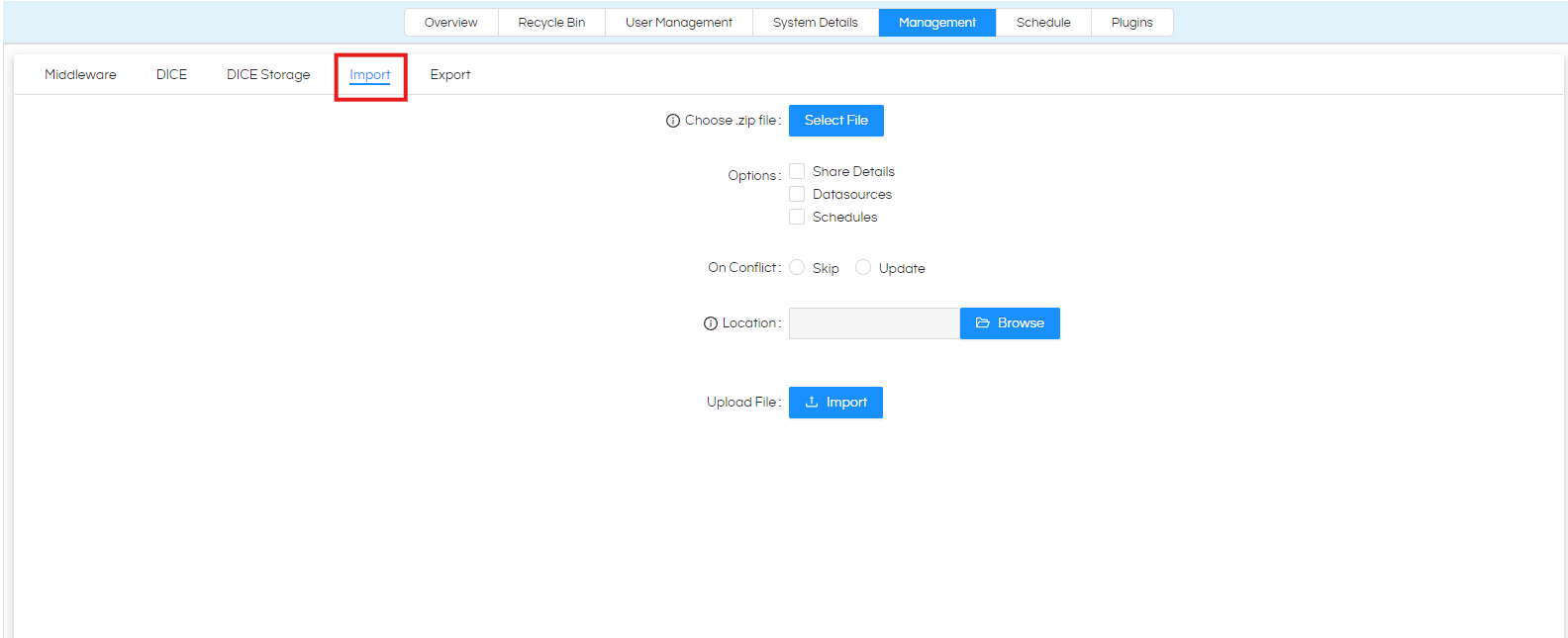
Click on Select File and browse for the downloaded zip folder from the location. Also tick mark the checkboxes in front of Share details, Datasources and Schedules.
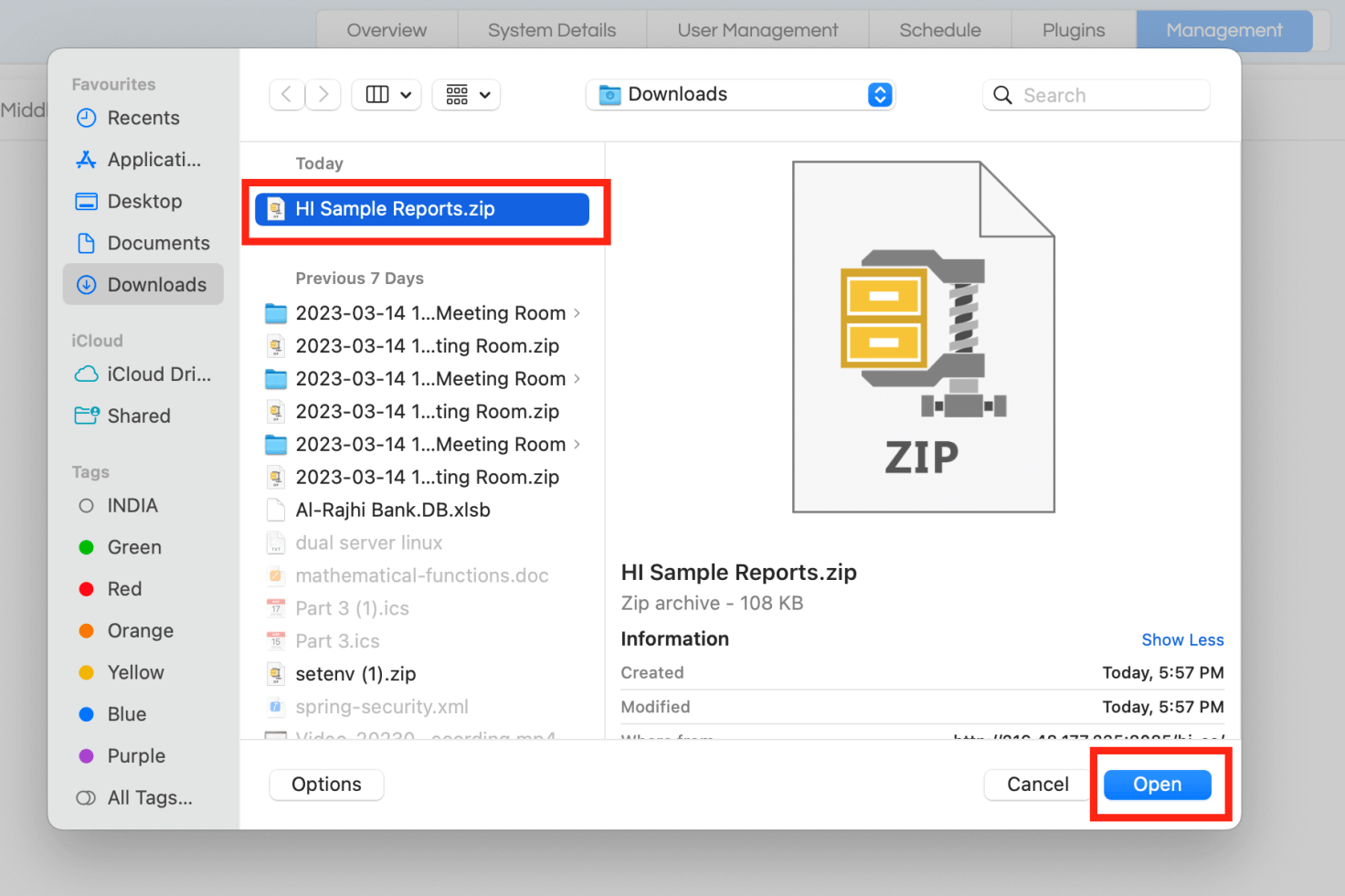
Select any of the option from On Conflict i.e. in case if the folder being imported already exists.
- Skip will ignore if the folder that is already being imported is existing and import.
- Update will update the if a folder is already existing.
From version 5.2 new option is added where you can also give the location where the files need to be imported.
- Click on the browse button and you will be taken to the file browser.
- Right-click on the folder at which you want the files to be imported and click on use this folder.
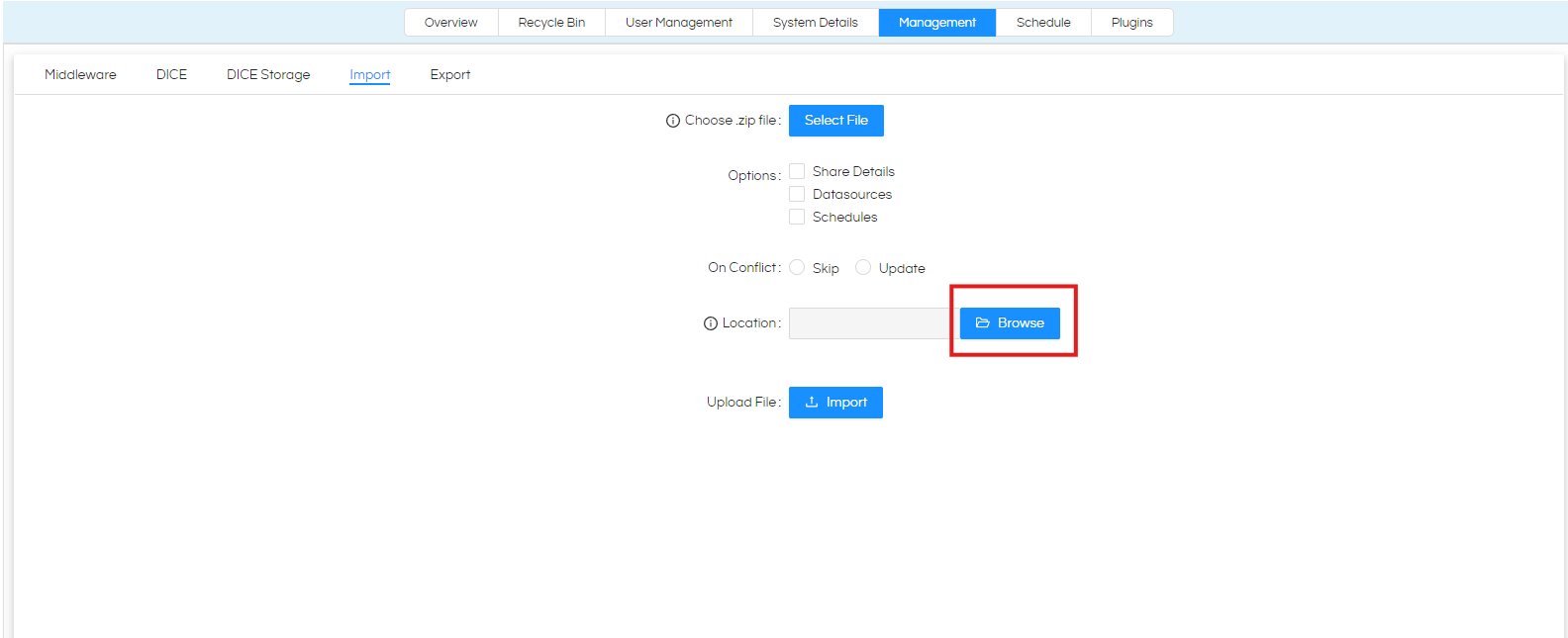
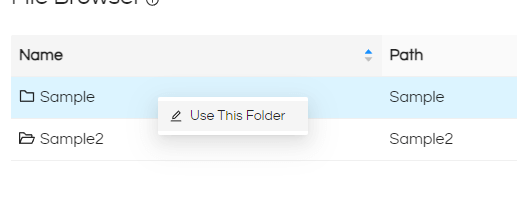
This will make sure that the files that you are importing will be imported to the selected folder.
Finally, select Import to import the zip folder.
