In this blog, we are going to explain the implementation of a Tab/Tabbed view in the Dashboard Designer. This feature is available from Helical Insight Enterprise Edition 5.2.1 onwards.
Tabbed view will help with
- Enhanced user experience by allowing categorization of reports using tabs.
- Tabbed view can help in improving performance as well of the dashboards as only those reports will load which are in the active tab.
Steps to be followed for implementing the tab view:
1. Open the Dashboard Designer and right-click on an empty space.
Choose Add > Tab
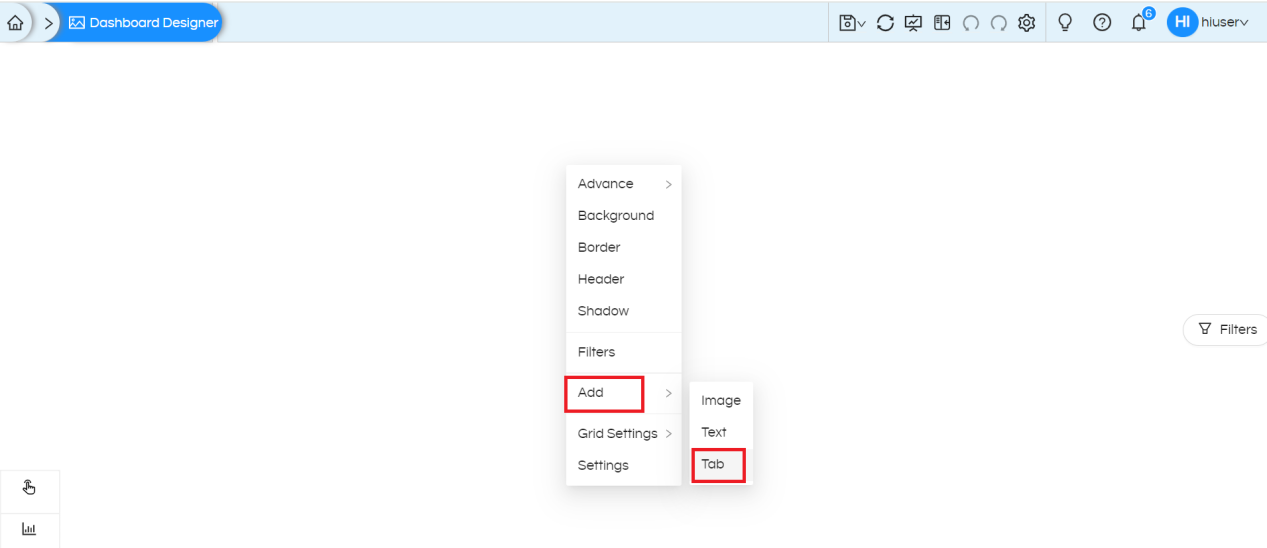
2. A prompt opens with the following default configurations:
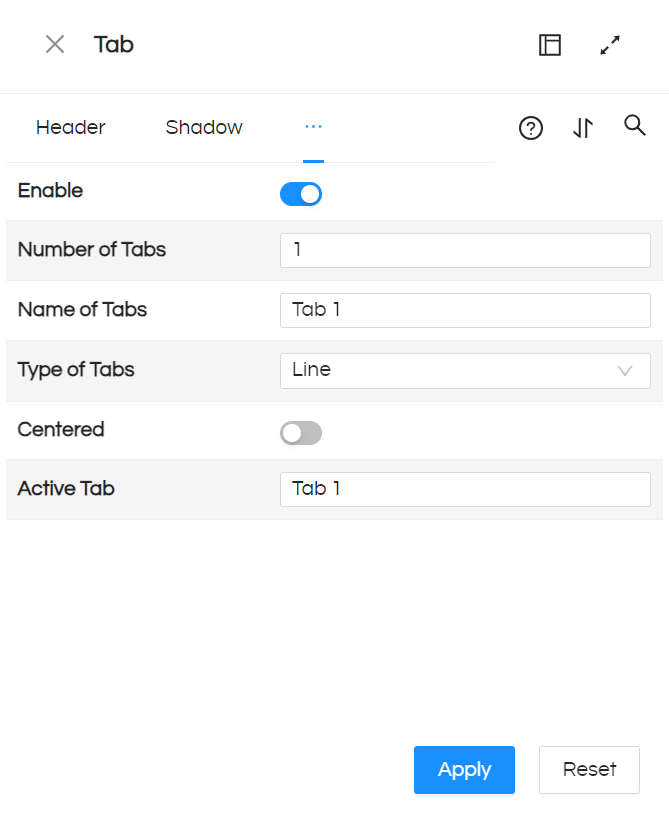
Number of Tabs: We should provide the required number. It creates that many tabs (Example: 2)
Name of Tabs: We should provide the tab names, separated by commas (Example: User_Info, Travel_Info)
Type of Tabs: We have the option to choose the tab type from the dropdown, either Line or Card.
Centered: If we enable this option, the tabs will be center-aligned
Active Tab: We should provide the name of the default active tab from the list of tab names (Example: User_Info)
3. Provide the required configuration, then click on ‘Apply‘
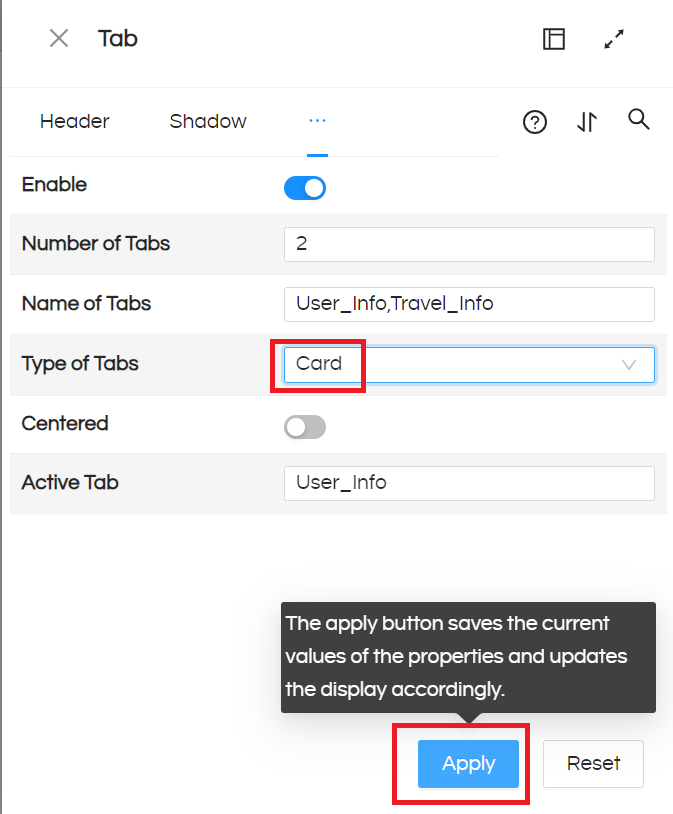
4. We can see that the tab is created with the provided details
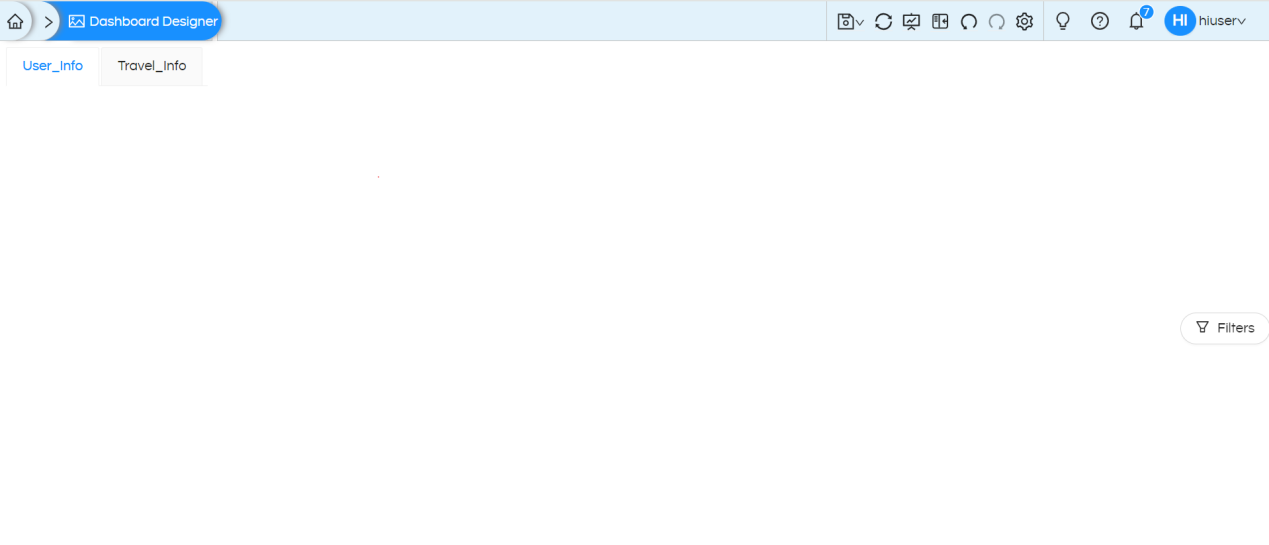
5. We have enabled the border for the tab component( to clearly see the space occupied) and added two reports: User_Info and Travel_Info.
All the right click operations are applicable on the created tab as well.
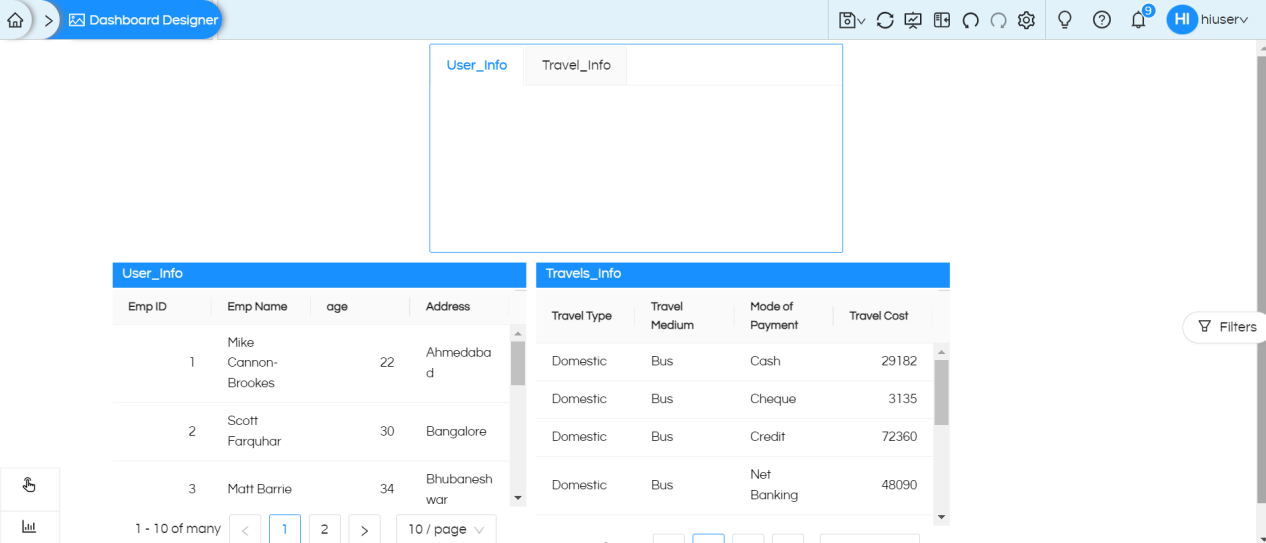
6. Add the User_Info report to the User_Info tab by right-clicking on the report
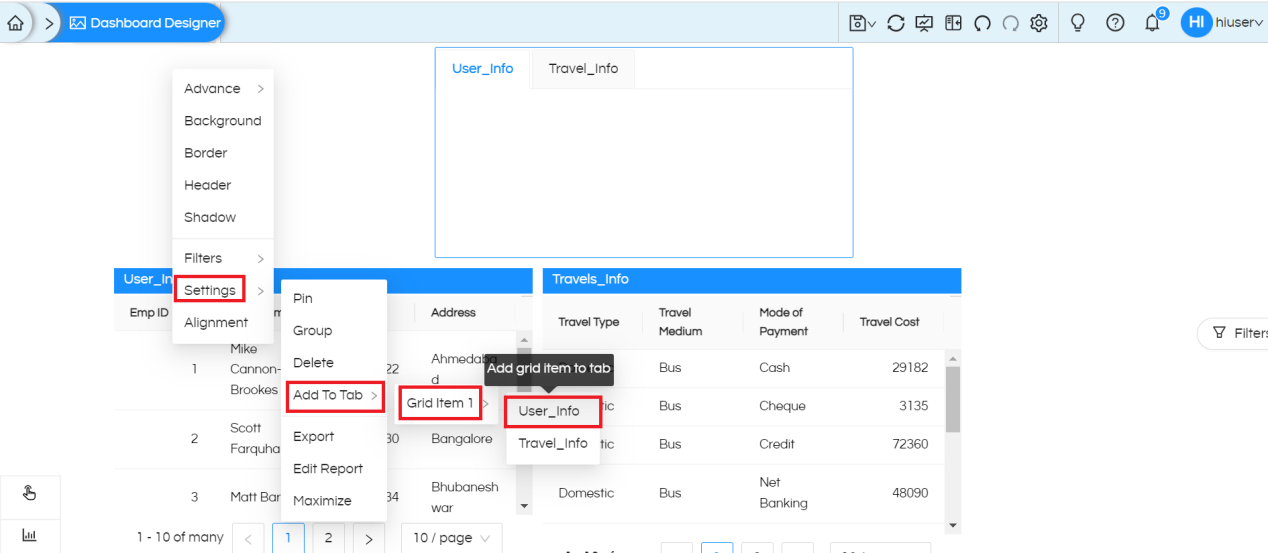
7. Similarly, add the Travel_Info report to the Travel_Info tab. After that, it will look like below. Adjust the tab and report sizes properly
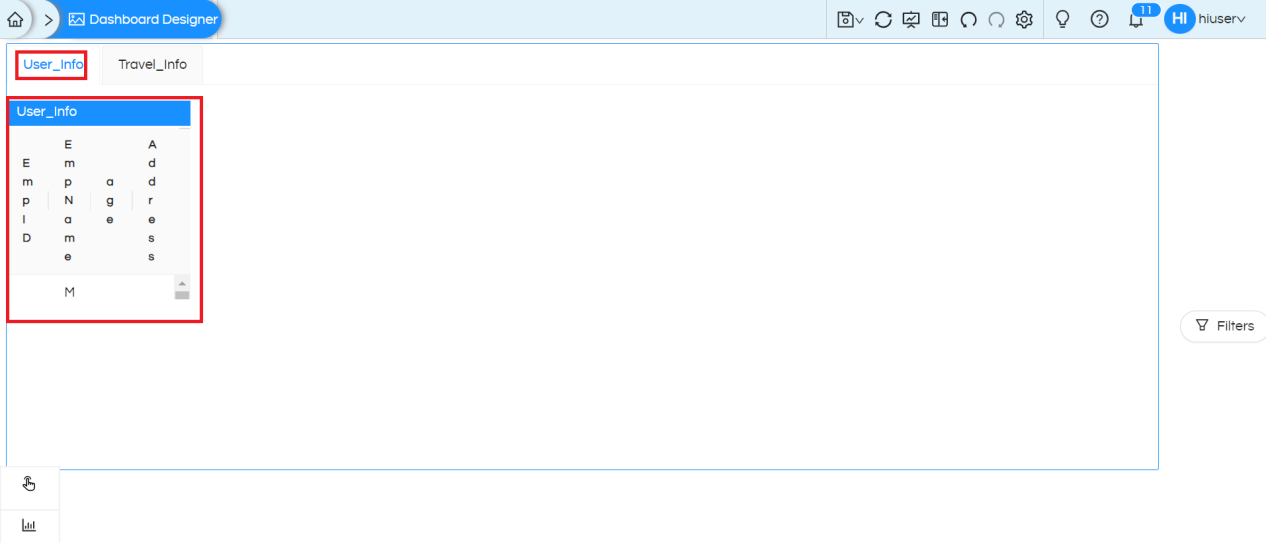
8. Disable the report header in both reports (optional). You can do any sort of styling, look and feel changes as per your requirement.
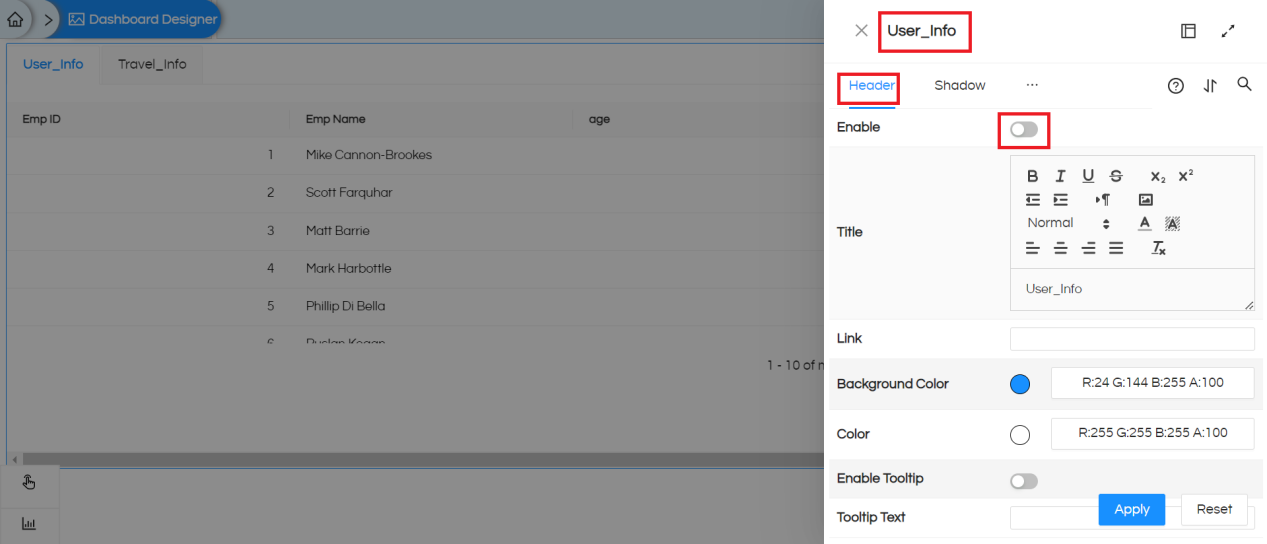
9. Save the dashboard after making the proper alignments. The dashboard will open with the active tab report, which is User_Info
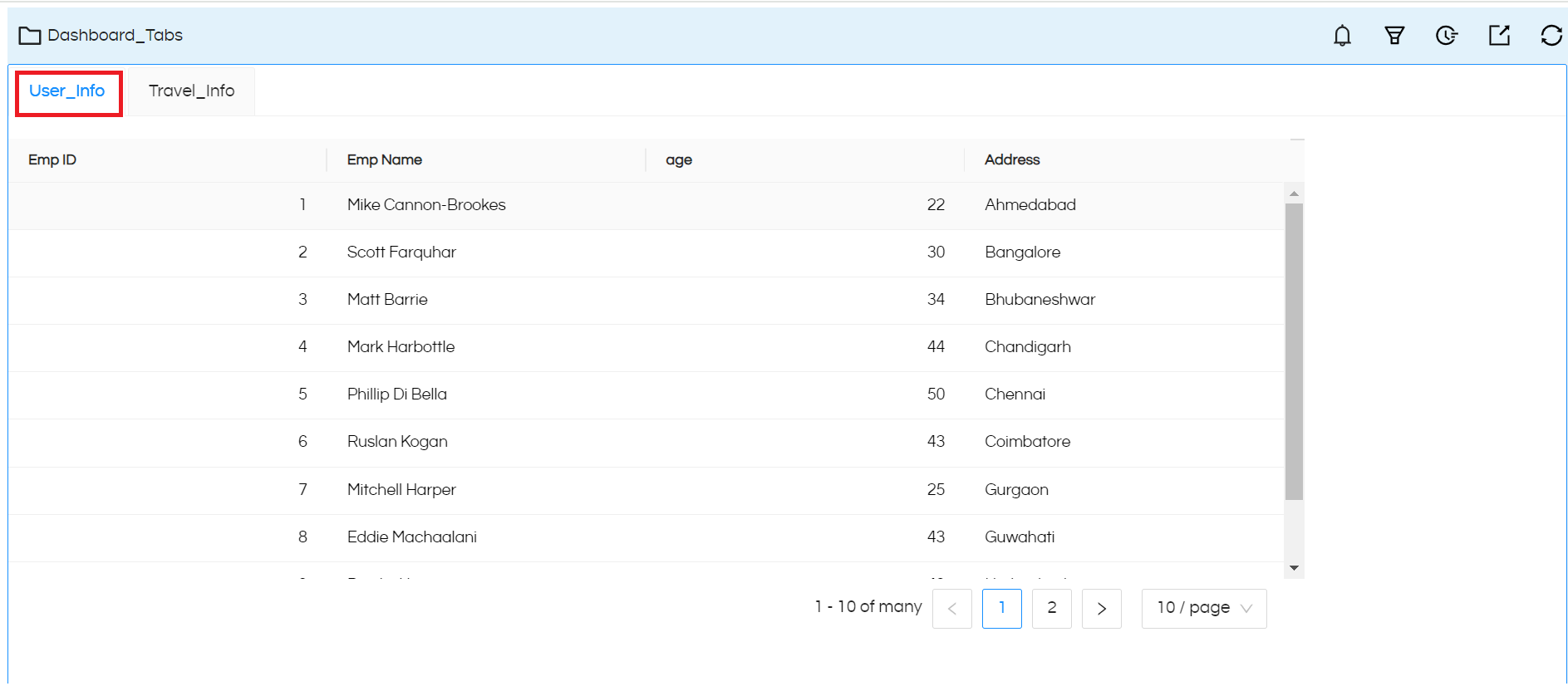
10. We can click on the ‘Travel_Info‘ tab to see the relevant report
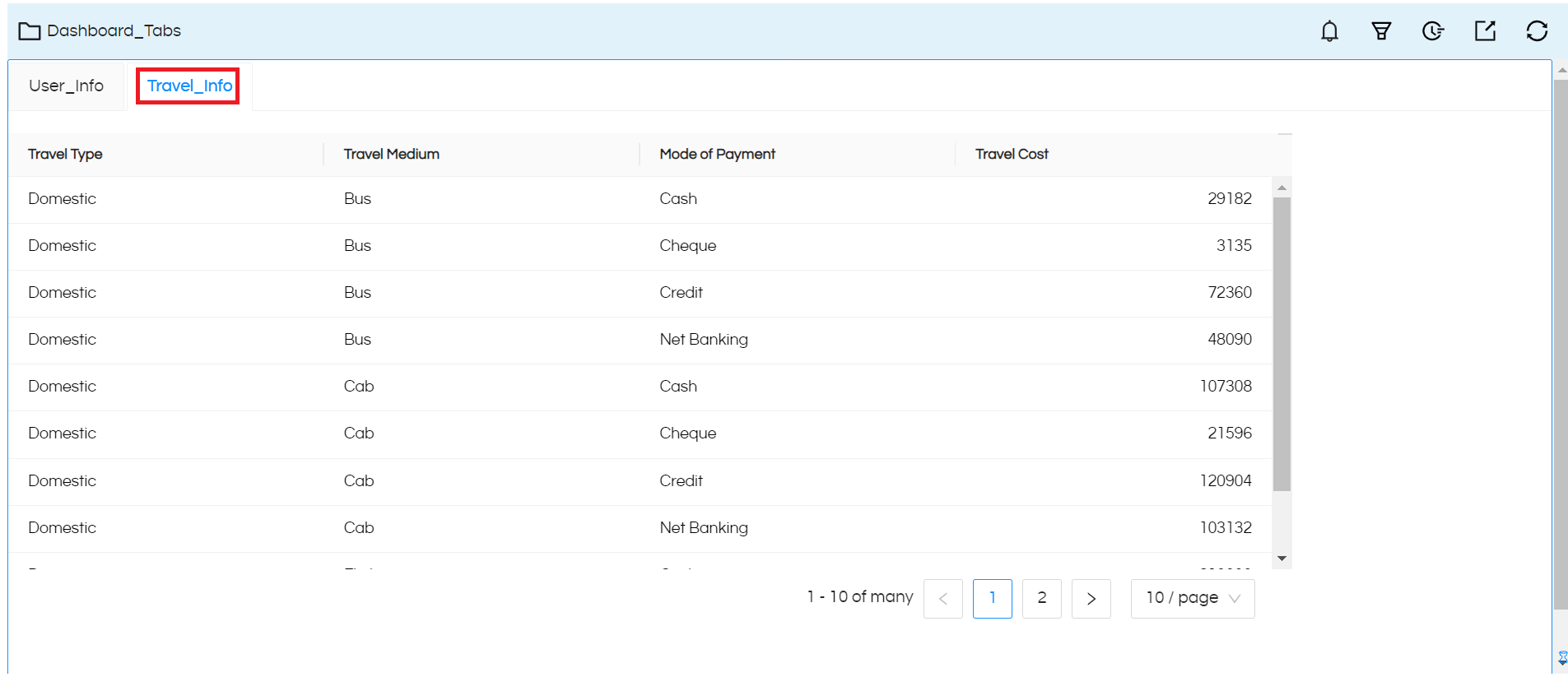
In case if you want to edit the tabbed view read below, you can right click on the tab (not on top of any of the reports) and make the required changes.
Please feel to reach out on support@helicalinsight.com in case of any questions.
