NOTE: From version 5.2.2 of Open Source BI Helical Insight, we have provided DIRECT inbuilt support to connect and use JSON, CSV, Excel, GoogleSheet, API etc. There is no dependence on other middleware (like Dremio or Apache Drill) and this is a recommended approach to be used. If you are using older version or want to use Apache drill, then continue to read the below blow.
It is possible to connect and use CSV or Excel directly inside Helical Insight. Pre-requisites include you should have Dremio installed.
This blog gives the steps how to upload CSV/Excel in Dremio and use that as a datasource at Helical Insight application end..
Step 1: Install Dremio and start it.
Step 2: Open Dremio in the browser by typing your-host-ip:port. In this case, we have localhost:9047. The default port for Dremio is 9047.
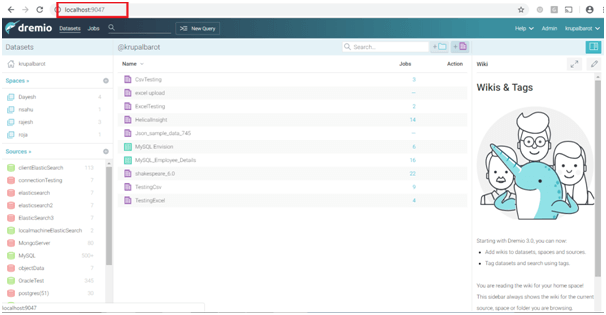
Step 3: Click on Add File icon.
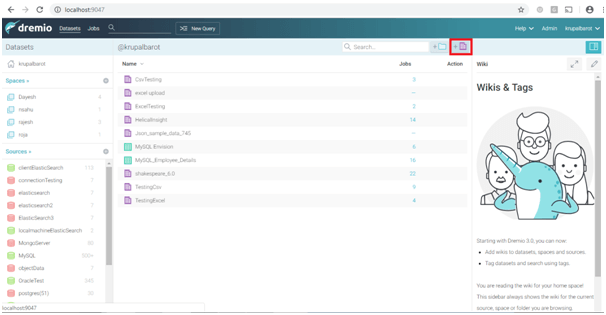
Step 4: Click on Browse. You will be taken to the file browser. Select your file. Click on Next after file is uploaded.
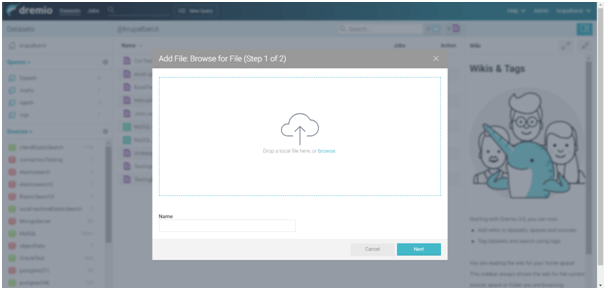
Step 5: Set the File Format as you would like to see it. Click on Save.
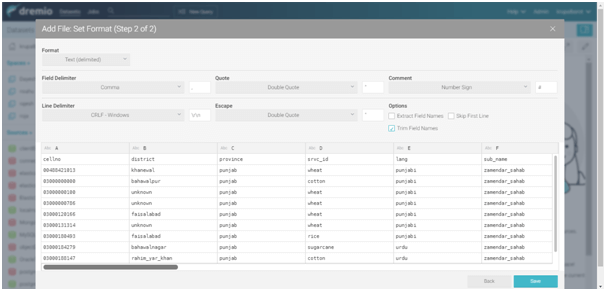
The file will be uploaded to Dremio.
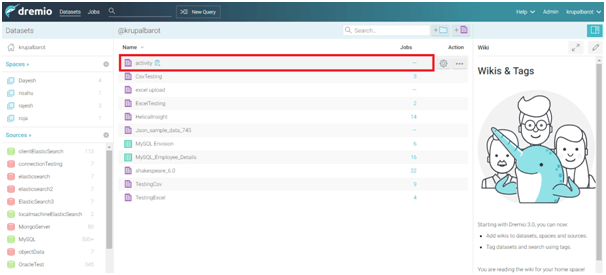
Step 6: Go to Data Sources page in Helical Insight. Click on Dremio.

Step 7: In the Create popup, enter the details:
- Host: Enter the IP address of the machine where Dremio is installed. Please note that direct= should be present before the IP address.
- Port: Enter the port for Dremio.
- Database Name: Dremio has a file-based system. So enter the path to the CSV file as a dot notation in the format Folder-name.file-name.csv
- User Name: Authentication required to access Dremio.
- Password: Part of the authentication required to access Dremio.
- Data Source Name: Give the name of your choice to the data source.
Step 8: After entering the details, click on Test Connection.

Step 9:Once the connection test is successful, click on Save DataSource. You can now use the connection to:
- Create Metadata
- Edit the Datasource
- Share the Datasource
For more information you can email on support@helicalinsight.com


