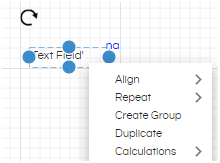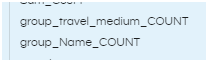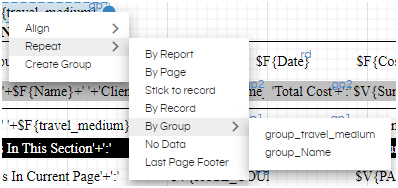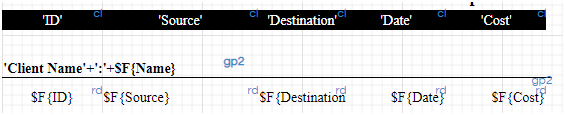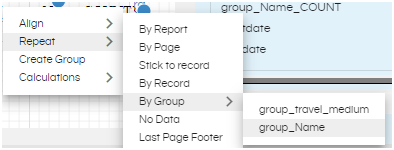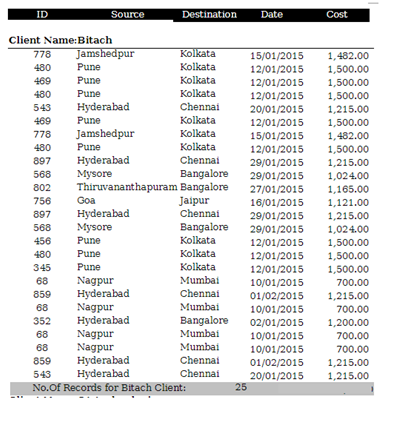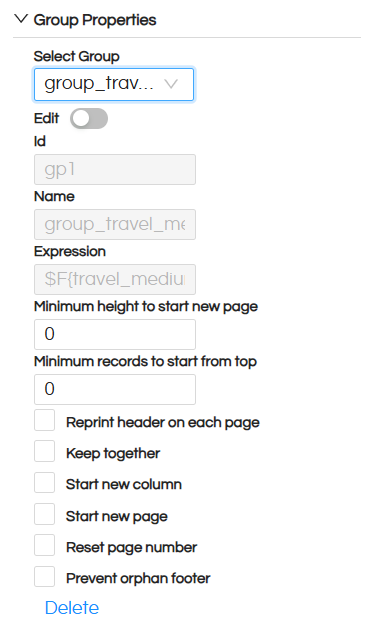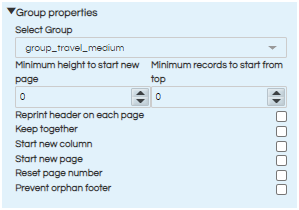In this blog, we are going to see how to use groups in Helical Canned Report as well as usage of Group_Count function.
A group is a set of field values in the result set. You can create different groups and then repeat components for each group.
You can create a group for a field by right clicking on the field and clicking on Create Group.
As soon as a group is created, a calculation named <group_name>_count is added in the Calculations/Parameters section visible on the right side. This calculation can be used on the report directly like any other calculation.
If at least one group is created, the “Repeat Options” on right click also contain “Repeat by Group” option. When a particular component is set to “Repeat by Group”, then the value is calculated and repeated for each value in the result set of the group.
If you want to use a field as a group, then in the query, there must be an order by clause for that field name.
Group Header: If a component is placed above the row of data fields and Repeat by Group is selected, it will act as Group Header.
Group Footer: If a component is placed below the row of data fields and Repeat by Group is selected, it will act as Group Footer.
EXAMPLE OF GROUP USAGE:
Let us say, we want to view the client wise details of travel cost and also for every client how many count of travels happened as a calculation before the next set of data starts for the next client. In this case, we are displaying ID, Source, Destination, Date and Cost. Hence, in our query section, we have taken all the necessary fields.
By default, the grouping happens based on the SQL response which we are getting. So in case if the value on which you want to do grouping appears at multiple difference places it will show multiple group and accordingly multiple group count etc. Hence in those cases you may want to handle that in SQL by applying an order by clause for the field on which grouping has been done. Thus the unique field values will appear together and hence for every unique value only once the grouping will happen. For example if you are grouping by destination and if a normal SQL results into destination which is Delhi at multiple places it will show multipel groups. Hence when ordering is applied all the Delhi values will appear together, this group_count group_sum etc values will appear correctly.
There might be cases in which you may want to appear it at multiple places also. So in those cases you can make the changes in SQL at the datasources page of canned report accordingly.
The query written is below
select
"HIUSER"."travel_details"."travel_id" as "ID",
"HIUSER"."meeting_details"."client_name" as "Name",
"HIUSER"."travel_details"."destination" as "Destination",
"HIUSER"."travel_details"."source" as "Source",
"HIUSER"."travel_details"."travel_cost" as "Cost",
"HIUSER"."travel_details"."travel_date" as "Date",
"HIUSER"."travel_details"."travel_medium" as "travel_medium"
from
"HIUSER"."travel_details"
inner join "HIUSER"."employee_details" on ("HIUSER"."employee_details"."employee_id" = "HIUSER"."travel_details"."travelled_by")
inner join "HIUSER"."meeting_details" on ("HIUSER"."employee_details"."employee_id" = "HIUSER"."meeting_details"."meeting_by")
order by "travel_medium","Name"
Consider the following picture:
Now, we have dragged the respective fields on the canvas so that we can see these fields. We have also given heading to the fields by adding text components and aligning it with “repeat by – page”.
Since we want to see the details for each client wise, we will drag the client_name i.e. $F{Name} field on the canvas. We will right click on this and select Create Group.
We want to view the number of records for each client also. As soon as we create the group, count of this group is added to the calculations section of datasource panel. In this specific case the function which got added its name is “group_Name_COUNT”. We can directly drag this calculation on the canvas and place it below the fields already added.
Right click on this above dragged field and select Repeat by Group –name. In this case we will select “Repeat – By Group – Group_Name”
The output will be as shown below. This is for one client. The same type of output will be repeated for the other clients as well.
Similarly, you can also add other custom calculations like sum, average, max, min etc. and add them to the canvas and repeat by a group. You can refer to this blog to know how to add calculations.
Group Properties can be set by clicking on the canvas and going to the properties pane. For this, click on the canvas. At the bottom right, you will see Group Properties option.
The following options are available:
- Select Group – Select the group that you are setting the property for.
- Minimum height to start new page – Minimum height after which the data should appear on a new page.
- Minimum records to start from top – Define the number of records to be rendered on the current column, so as to avoid starting the group on a new column
- Reprint header on each page – checkbox, if selected, on every page, the header of the group will be visible.
- Keep together – select to keep all the records of a group together
- Start new column – select to start a new group in new column
- Start new page – select to start a new group on a new page
- Reset page number – select to reset the page number after each group
- Prevent orphan footer – select to prevent only group footer to be printed on the next page if it does not fit in the current page.
version 6.0 onwards the new UI is like shown below
for version 4.1 or below the UI is like shown below
For further assistance, kindly contact us on support@helicalinsight.com or post your queries at Helical Forum