We now support Google Spreadsheet as a datasource as well in open source BI Helical Insight version 5.2.2. onwards. There are other kind of various flat files also that we have started supporting.
We are providing detailed information on how to connect to and use Google Spread Sheet files on the below steps:
In Google Drive, we can upload any sort of files (like excel CSV etc) which can in turn be used as a datasource in Helical Insight. In this document, we are explaining the CSV file
1. Log in to your Helical Insight application and go to the “Data Sources” module.
2. Once you are on “Data Sources” module, you will see many options to connect to different databases. Out of that you need to choose “Google spreadsheet”. Reference image is provided below:
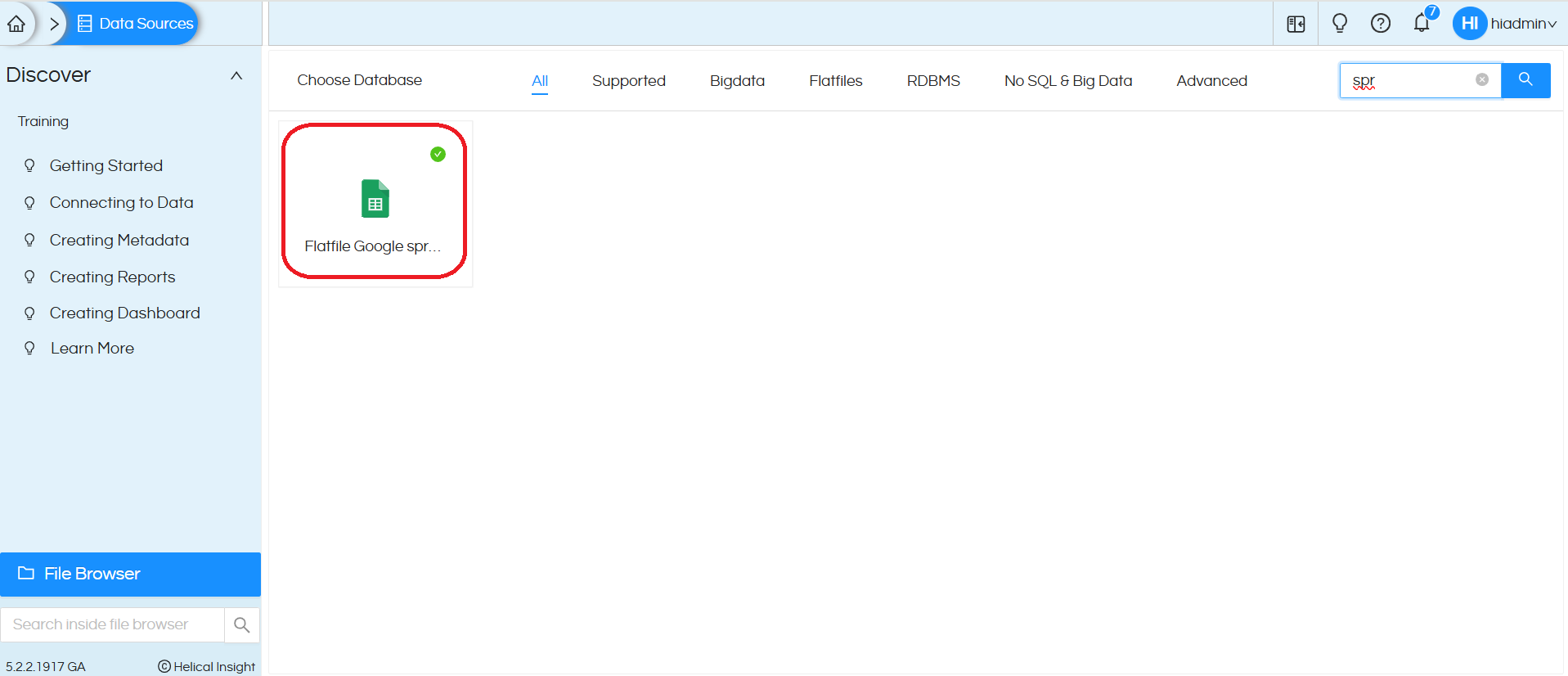
3. Once you click on ‘Flatfile Google spreadsheet‘ and choose ‘Create’ a popup will open. A reference image is provided below
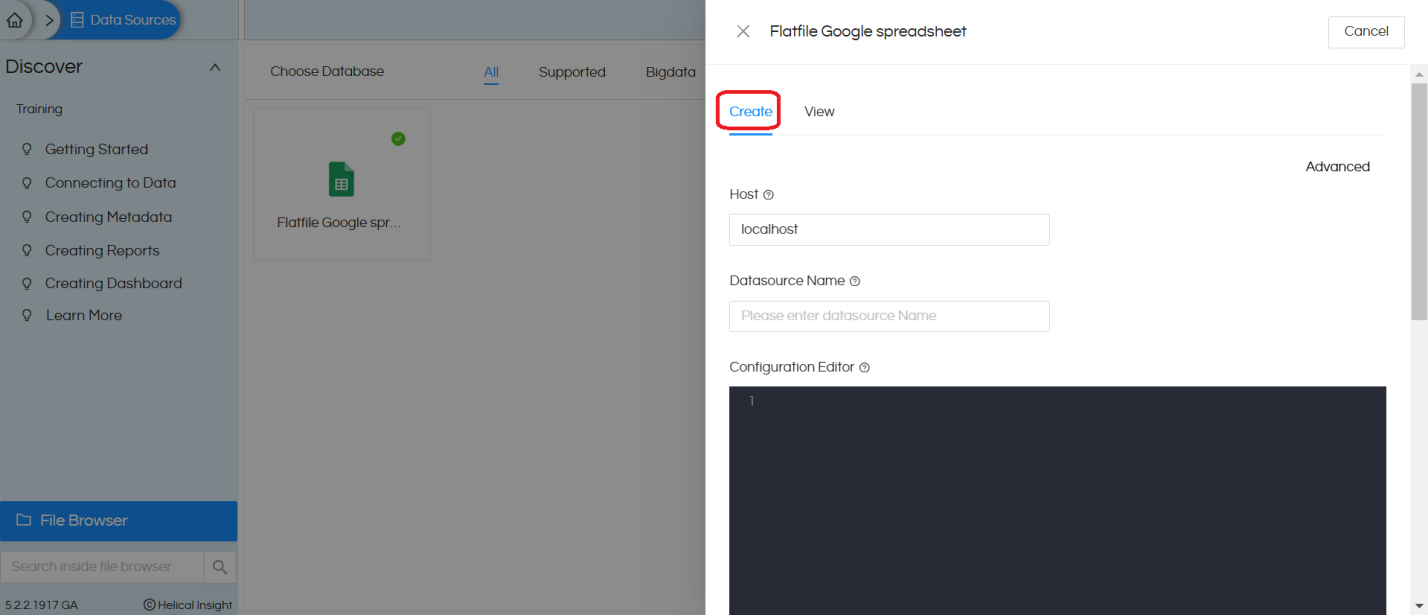
4. We have to prepare connection URL for Google sheet
Note:
A. To configure the spreadsheet, it must be shared using the option Share > Anyone with the link
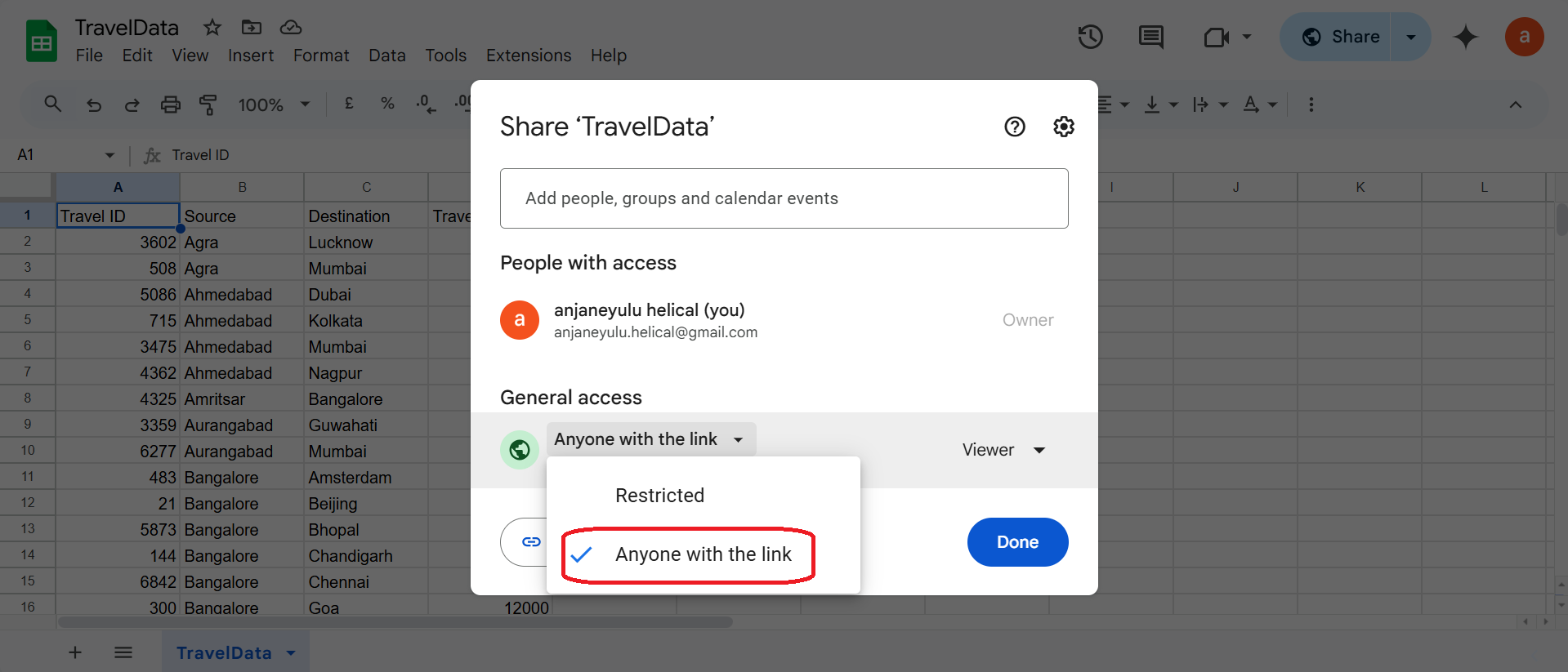
B. Open the spreadsheet file and get the ID from it from the URL. Refer to the screenshot below
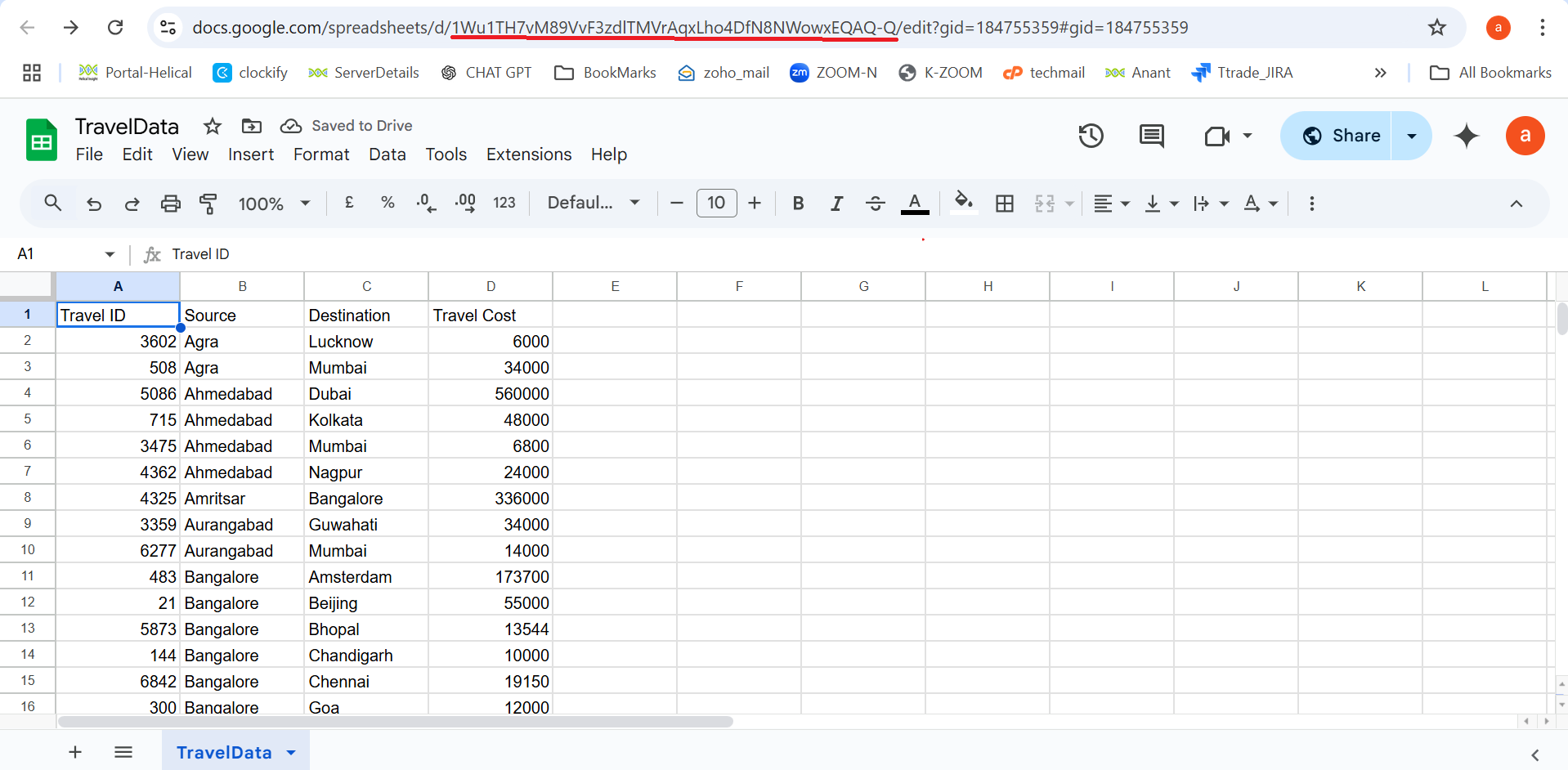
5. In the “Datasource Name” section, we can provide any name with which the connection name will be saved and listed.
Even now, you can Test Connection, Save Datasource and then go to Metadata module, create Metadata and start creating Reports.
Below listed configuration can be used for more advanced use cases.
6. In the ‘Configuration Editor‘ we need to provide the details based on the type of flat file you are using. The configurations will vary for each flat file. All the sample configuration details are provided on the icon next to the ‘Configuration Editor‘. An image is provided below
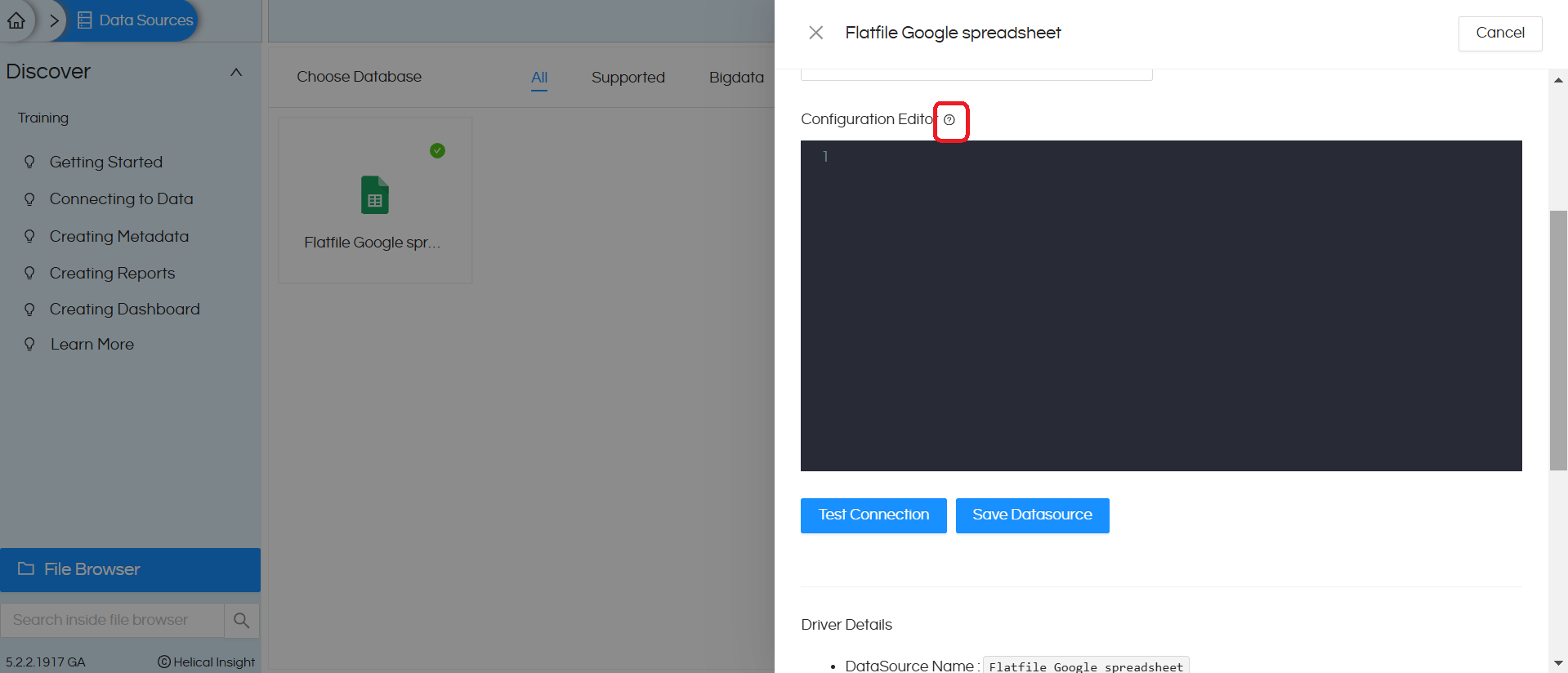
7. Once you click on this icon, it will open a pop up with all the configurations for different flat files.
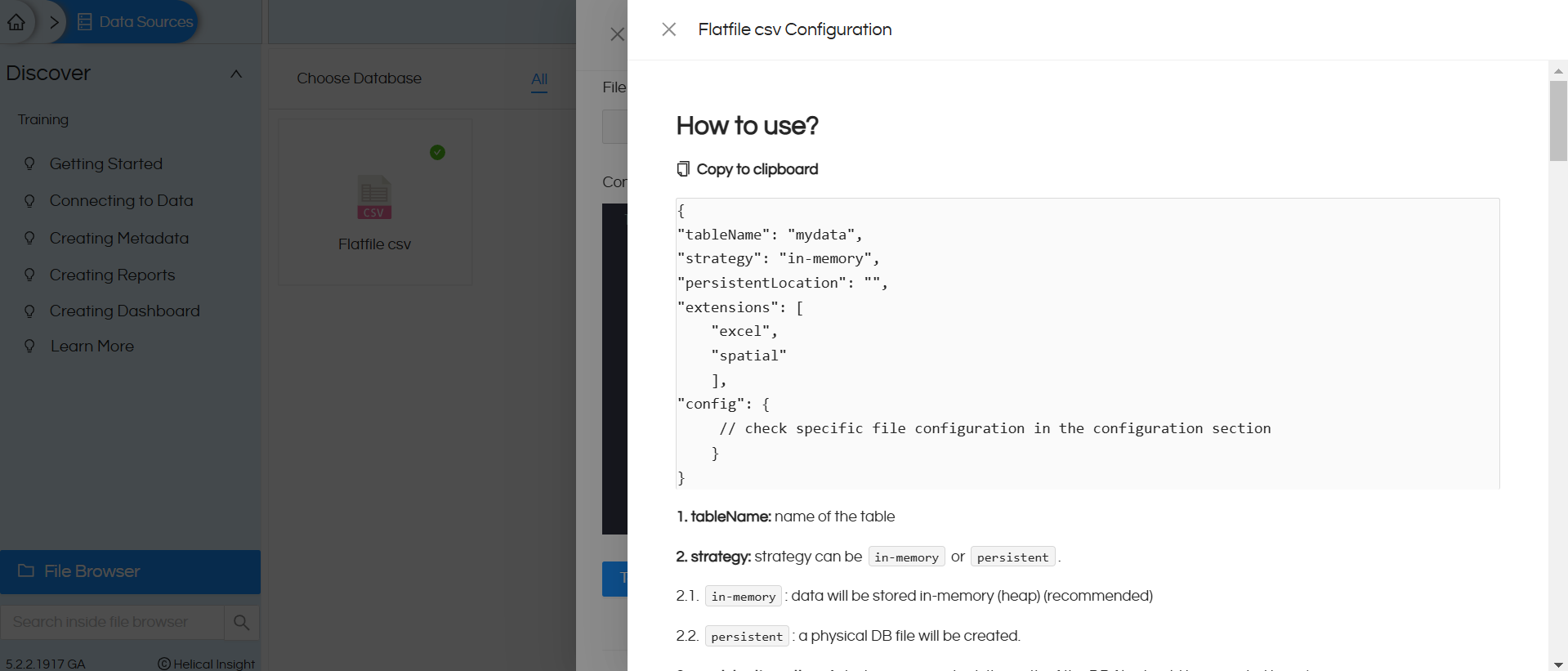
You will get direct “Copy to clipboard”, option which you can use to copy the content. You need to made necessary changes based on your details.
Explanation of configuration options :
1. tableName:
Value: "mydata" Explanation: This specifies the name of the table that will be created or referenced in the metadata. In this case, the table will be named mydata.
2. strategy:
Value: "in-memory" Explanation: Specifies the data processing strategy. "in-memory": Data will be processed and stored temporarily in memory, without persistence to a physical location( Recommended) "persistent": Data will be persisted to a physical database file for storage.
3. persistentLocation:
Value: "" (empty string) Explanation: Indicates the location for persistent storage when the strategy is set to "persistent". If the strategy is "persistent", a valid file path must be specified here (e.g., C:\\dbs\\test.duckdb). To be left empty when no persistent storage is configured.
4. extensions:
Value: ["excel", "spatial"] Explanation: Specifies the supported file types or processing extensions. "excel" enables the configuration to handle Excel files. "spatial" may indicate support for spatial
5. config:
This section contains additional configuration details for processing the flat file.
a. layer:
Value: ["sheet 1"] Explanation: Specifies the sheet(s) in the Excel file to be processed. Here, only "sheet 1" is included for processing. If there were multiple sheets, their names would be listed in the array.
b. open_options:
Value: ["HEADERS=FORCE", "FIELD_TYPES=AUTO"] Explanation: These are options for interpreting and processing the data. "HEADERS=FORCE" ensures that the first row of the sheet is treated as headers, even if this is not explicitly set in the Excel file. "FIELD_TYPES=AUTO" enables automatic detection and assignment of field types (e.g., string, integer, date).
8. We have provided the required configuration in the Configuration Editor
{
"tableName": "TravelData",
"strategy": "in-memory",
"persistentLocation": "",
"extensions": [
"spatial"
],
"config": {
"auto_detect": true,
"parallel": true
}
}
9. Click on Test Connection, it gives The connection test is successful
(If there are no issues with configuration) click on Save Datasource
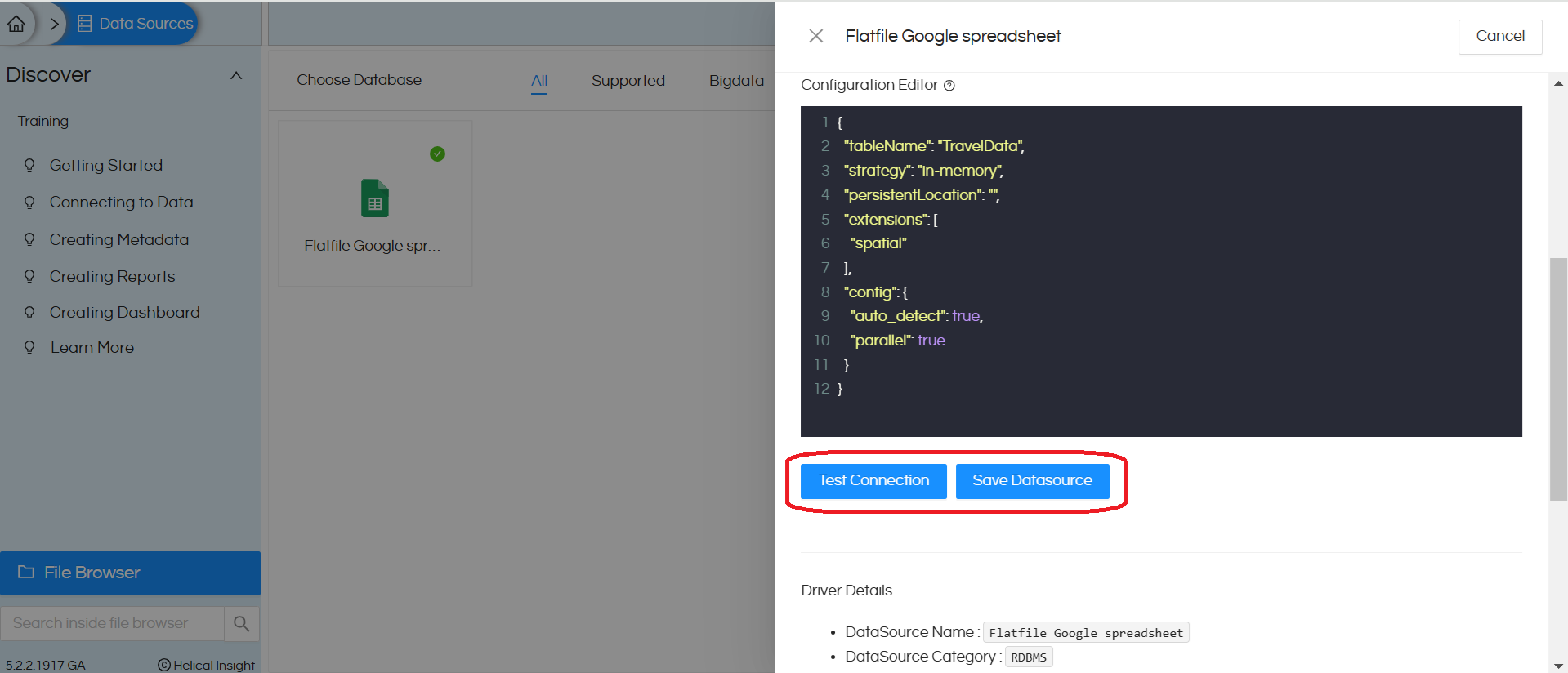
10. Go to the metadata page and expand the Flatfile Google spread sheet data source. Then expand the Travel Data connection. Expand ‘memory‘ and then ‘main’ and it will show the table name that we provided in the data source connection configuration. Drag the table into metadata. Save the metadata.
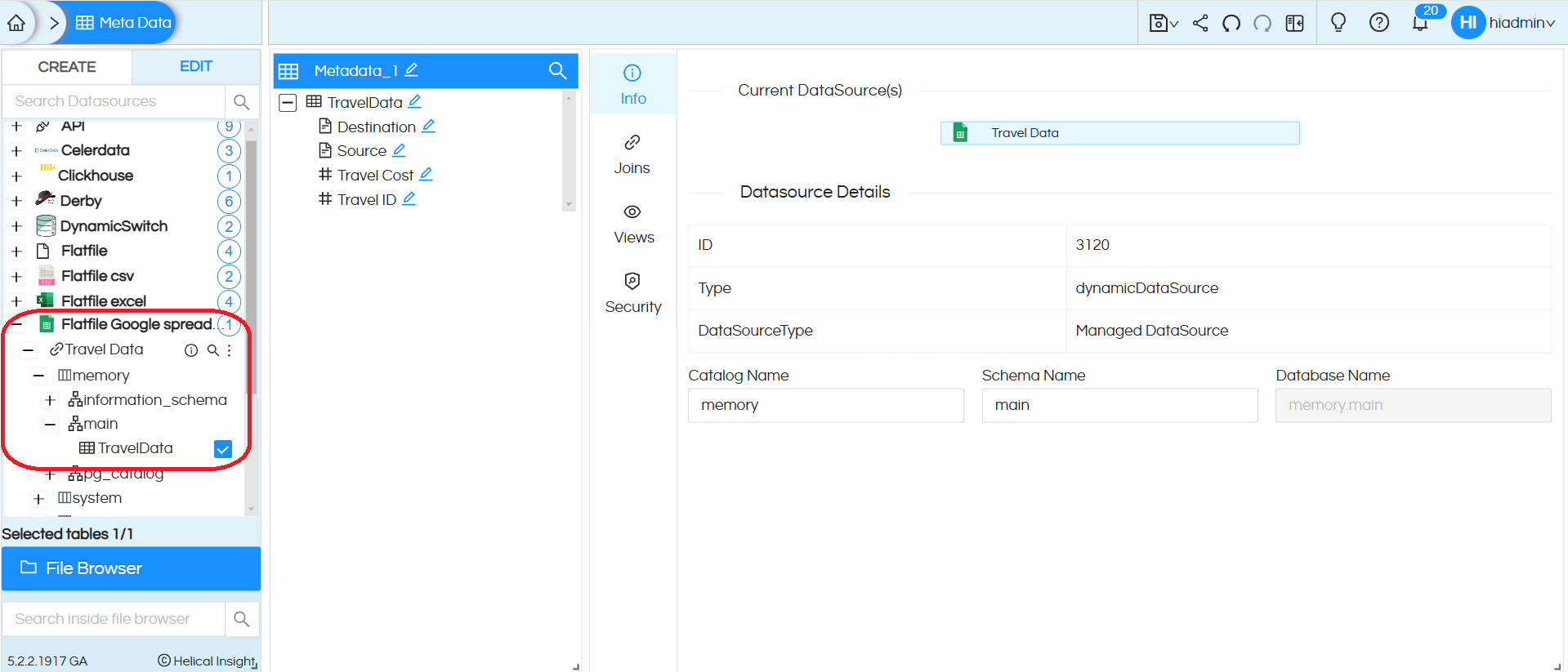
11. Create a report using the metadata and save it
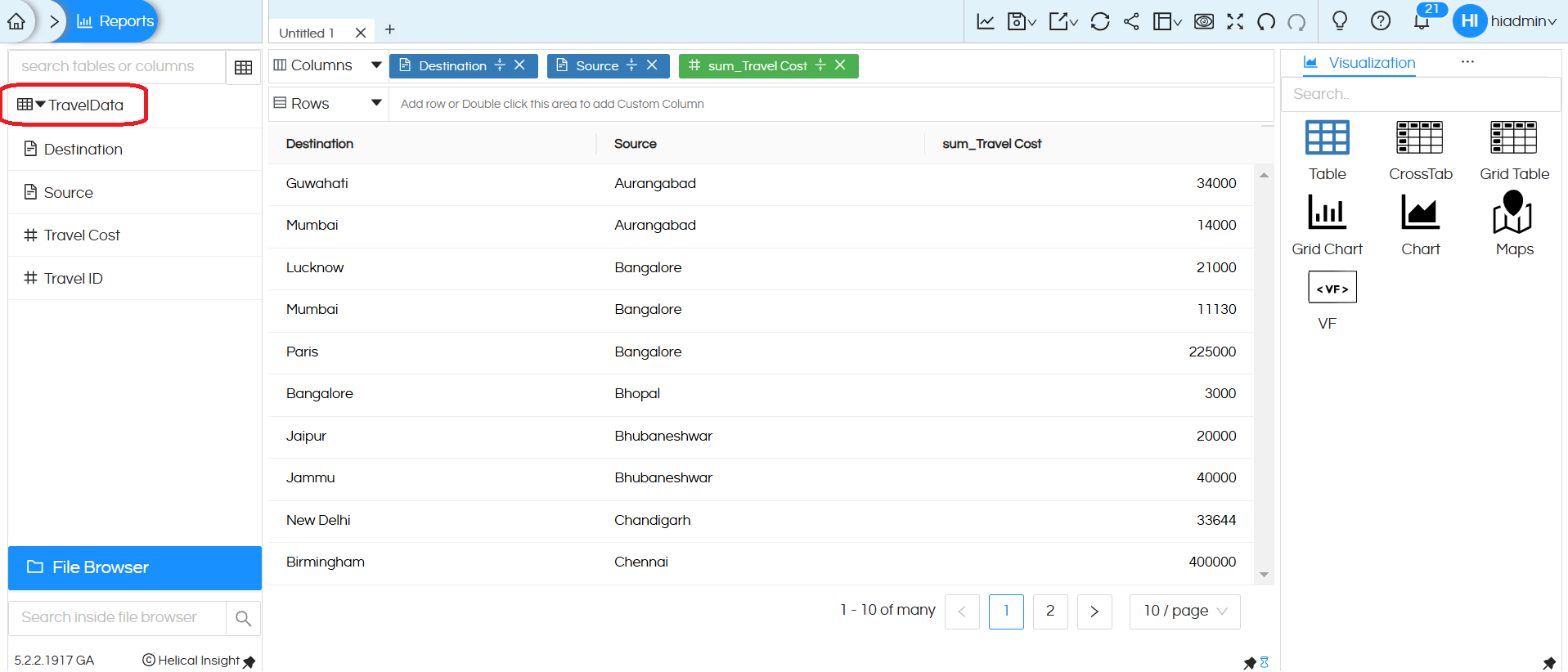
Reach out to us on support@helicalinsight.com in case of any more questions.
