This article covers the overview of File Browser. File browser is basically used to view the various reports, dashboards and other files. The entire UI of helical insight file browser has been revised from version 5.0 onwards.
If you log in as a user, you can click on the ‘File Browser’ option present at the bottom left corner and a file browser appears as shown below:
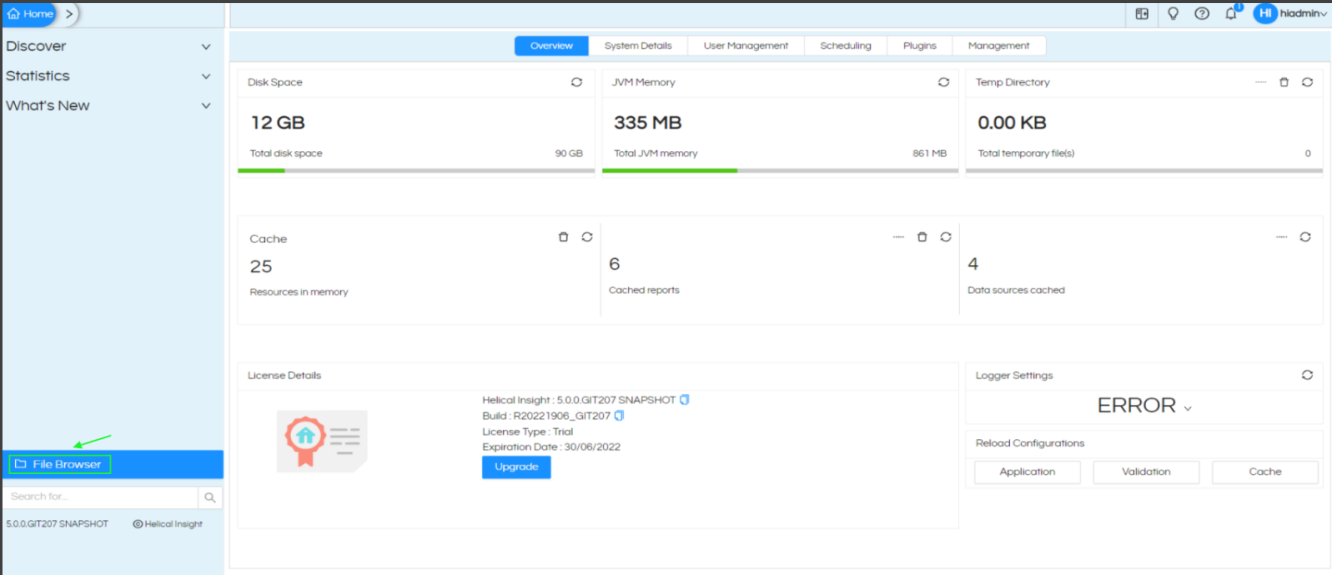
Based upon which all files and folders you have access to or have been shared with you, only those files or folders will be visible. Apart from this, you will also be able to view Public folders. You can scroll and navigate to any file or folder, right-click on files or folders and perform various operations.
Search Function
You can also search folders name/Reports/ Metadata / dashboard etc the Search option (at the bottom left) and press enter. Below is the File Browser as shown in the snapshot.
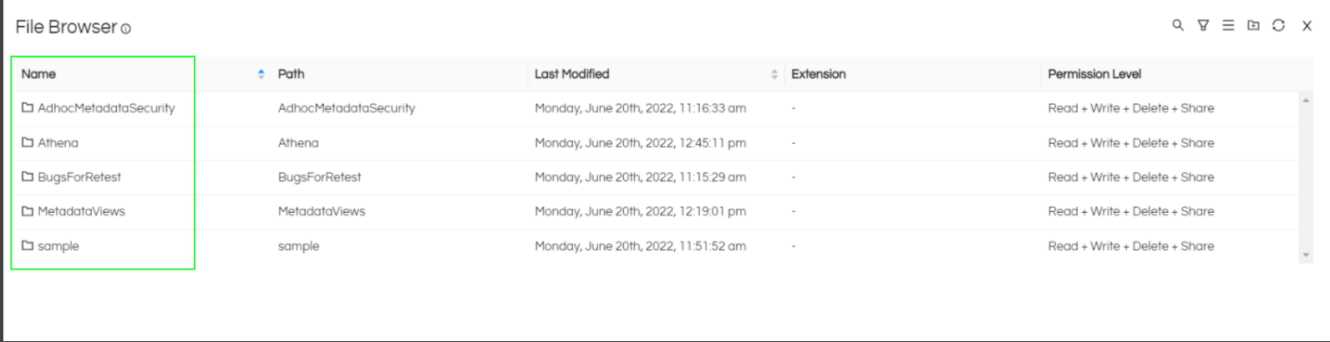
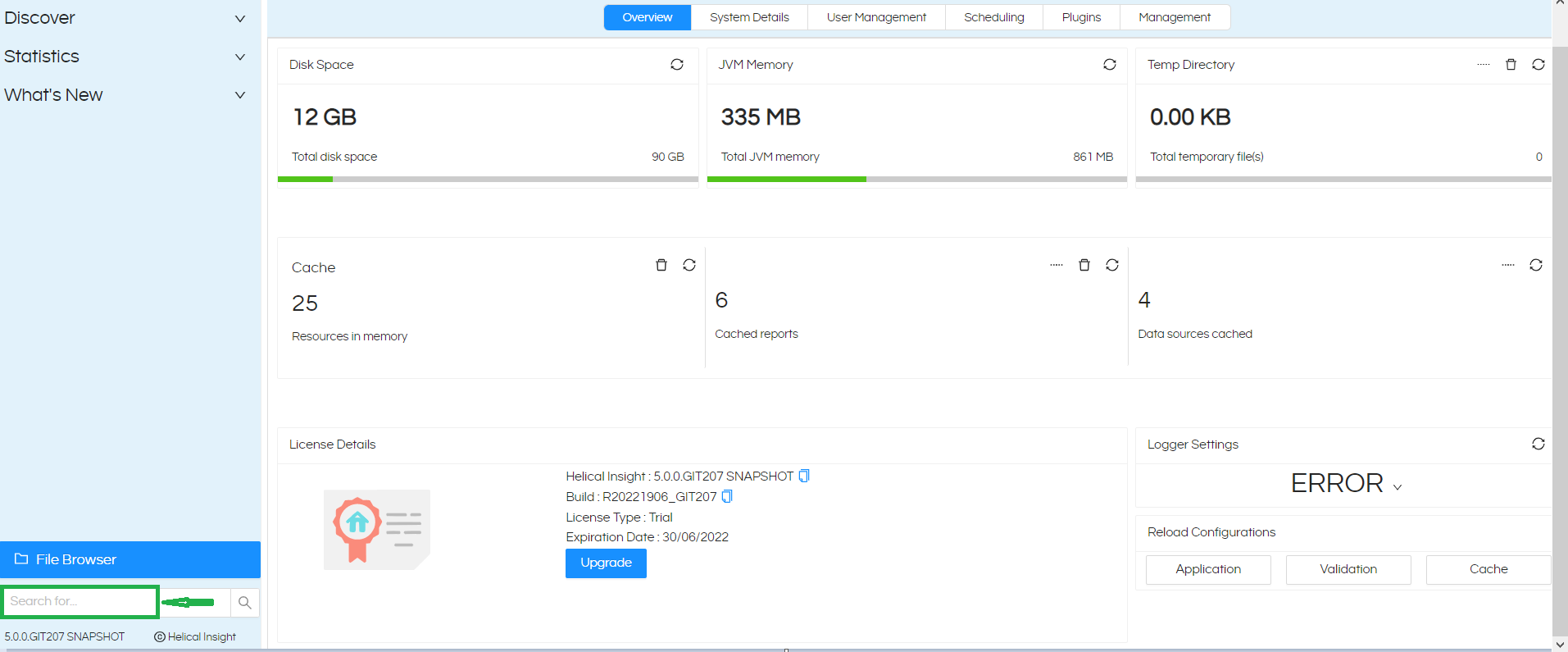
Showing only Sample related Reports/Metadata here. The search button is highlighted in blue color when a search text is present in the search box.
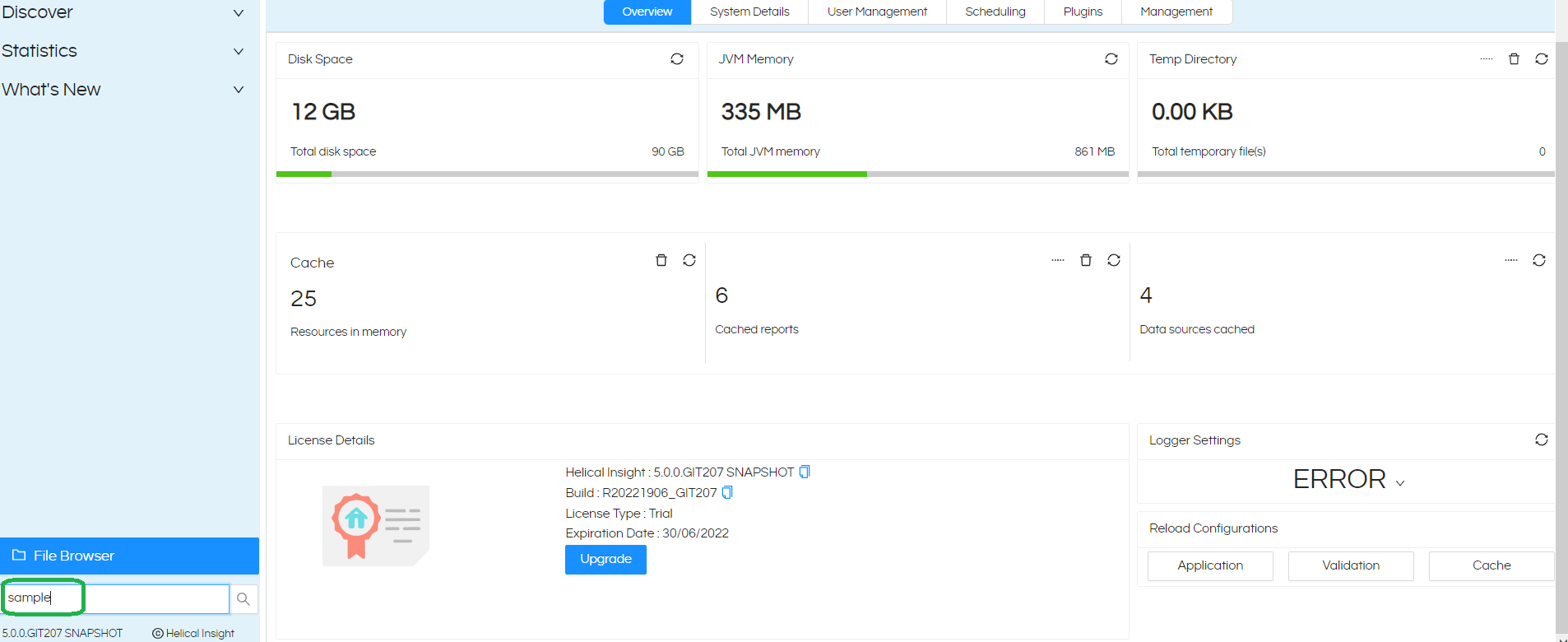
You can also search using this search option here.


Refresh:
Clicking on the Refresh button fetches the latest information from the server. Thus, any concurrent changes done by any other user, like new folder creation or sharing or deletion will get reflected only after this operation.

Rearrange Data: Two ways to Rearrange the Data when you click on the hamburger icon on the file browser.
• Rearrange Data as per the default way it is saved in various folders.
• Rearrange Data as per select Group by any File Type. Like the file types can be metadata files, efw files, report files etc. If any new file type is saved in the repository, that additional folder will automatically come here based on that file extension.

Add Folder:
You can click on the “Add Folder to root” option present at the top right position of file browser and this way you can add a new folder.
Whereas in case if you want to add a folder within another folder, you can simply right click on that folder and you will get option in the right click menu.
When the created folder is saved a proper notification will also be visible. There are also some frontend validations regarding the number of characters which are required while saving the folder with specific names.
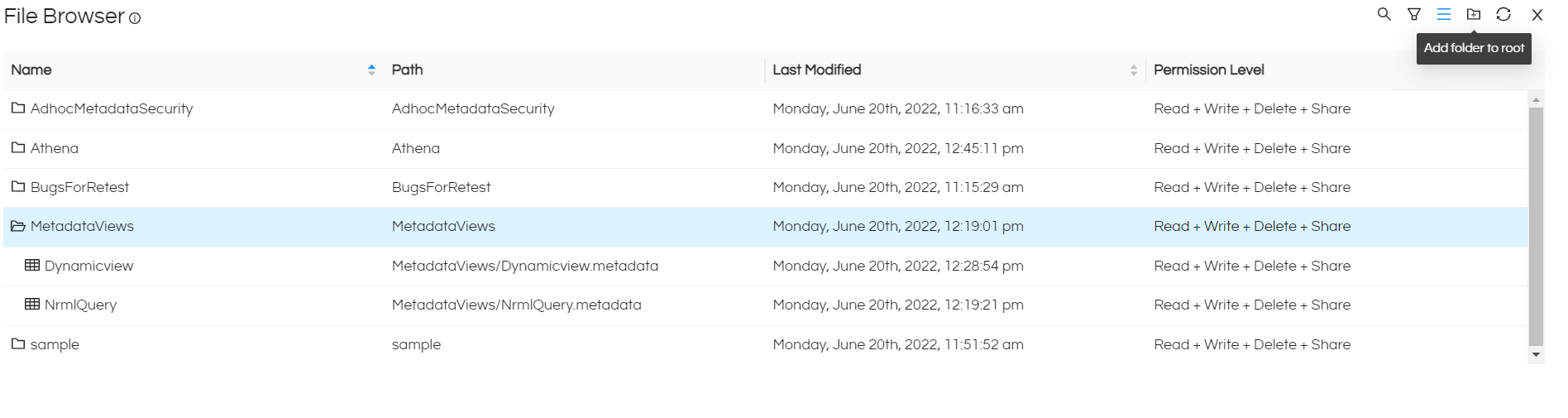
Now if you want to create a folder that inside already created one then you can follow this snapshot.
Right-click on that existing Folder and click on the new folder.

Created a new folder Testing_rep inside the TESTING folder.
When adding a new folder you can make it Public. Public means any content saved in it will be automatically shared with everyone who has got access to Helical Insight application without the need of explicitly sharing it. Even though no sharing is required but people will still be able to see only their own data based on the data security conditions which has been defined.
Show properties: You can also show the properties of your Report Folder using Right-click on the folder and clicking on Show properties.
Properties like: – Path/Permission/Report Name/Last Modified/Type.
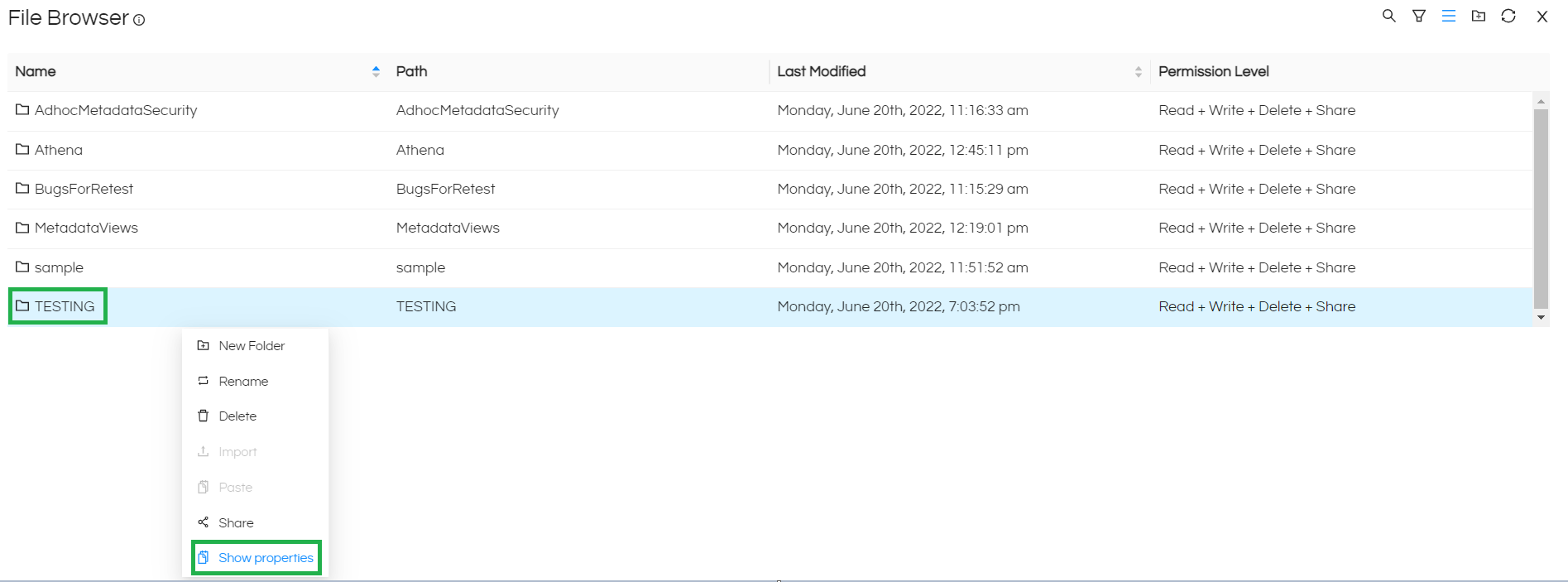
Here are some of options available on right click for any folder/file on File Browser. You can see them based on the file type and your access permissions.
- Share: This option is listed for almost everything you see on File Browser, like: Folders, Reports, Dashboard, Metadata. You can select it to share files and folders with other User(s), Organization(s), or Role(s) directly from the file browser.
- Rename: This option is listed for almost everything you see on File Browser, like: Folders, Reports, Dashboard, Metadata. You can change the display name for the files and folder to something much more relevant, easy to understand and organized. Please note that you will be changing the name of the file which you see and use, the path of the file will still retain the old name and that will remain unique to every file in that folder.
- Edit: This option is listed for all files you see on File Browser, like: Reports, Dashboard, Metadata. If you have permission to edit, this file will open up in their respective modules for editing and updates.
- Create Report: This option is available only for Metadata files. If you have permission to use a metadata to create reports, this is the option to go for.
- Open: This option is available for files like Reports and Dashboards. If you want to open them in the current Admin Panel (in the home page itself). This is the option to go for.
- Open in New Window: This option is available for files like Reports and Dashboards. If you want to leave the current window as is, and open the file in new window for viewing the content. When opened in new window, we will get unique URL for the report/dashboard which can then be used for embedding purposes.
- Delete: Based on your access levels, this option is listed for almost everything you see on File Browser, like: Folders, Reports, Dashboard, Metadata. This is used to delete the file from the application. Points to note: if you delete some files which has dependencies, like deleting a metadata may impact reports and dashboards that use it. If you have created a pubic root folder, you may not be able to delete this. Also if you delete a folder, all the files present inside it will get deleted.
- Show Properties: This option is listed for almost everything you see on File Browser, like: Folders, Reports, Dashboard, Metadata. This option displays the information about the file or folder in the panel. The information may vary on file type but it generally includes: File path, File name, File type, Last Modified, Permission Level.
Thank You,
Helical Insight
